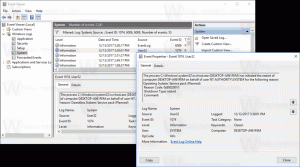გამორთეთ ადგილების ზოლი ფაილების დიალოგში Windows 10-ში
როგორ გამორთოთ ადგილების ზოლი საერთო ფაილების დიალოგში Windows 10-ში
საერთო ღია ფაილის დიალოგი არის ერთ-ერთი კლასიკური კონტროლი, რომელიც ხელმისაწვდომია Windows 10-ში. იგი ახორციელებს ღია, შენახვა, იმპორტი და ექსპორტის დიალოგურ ფანჯარას უამრავი აპლიკაციისთვის, მათ შორის ჩაშენებული აპებისთვის, როგორიცაა Regedit.exe და რიგი მესამე მხარის აპებისთვის.
რეკლამა
Windows Vista-დან დაწყებული, Microsoft-მა დანერგა გახსნა/შენახვის დიალოგის ახალი ვერსია, თანამედროვე საქაღალდის ბრაუზერის დიალოგთან ერთად. იხილეთ ეკრანის სურათი.

თუმცა, არსებობს უამრავი აპი, როგორც ძველი, ასევე თანამედროვე, რომლებიც იყენებენ კლასიკურ დიალოგს. ჩაშენებული რეესტრის რედაქტორიც კი იყენებს მას.

კლასიკური Common File Dialog მოიცავს ადგილების ზოლს მარცხნივ, რომელიც საშუალებას გაძლევთ სწრაფად შეხვიდეთ ისეთ ადგილებში, როგორიცაა სამუშაო მაგიდა, სწრაფი წვდომა, ბიბლიოთეკები, ეს კომპიუტერი და ა.შ. თუ მუშაობდით Windows XP-თან, უნდა იცოდეთ ასეთი დიალოგური ფანჯრები.
კლასიკური ფაილის დიალოგი არ იძლევა ადგილების ზოლის დამალვას. მიუხედავად იმისა, რომ ის ძალიან სასარგებლოა, მისი დამალვა გაძლევთ მეტ ადგილს ფაილების დასათვალიერებლად მოწყობილობებზე, რომლებსაც აქვთ ეკრანის მცირე ზომა ან ეკრანის დაბალი გარჩევადობა.

თუ გსურთ, შეგიძლიათ გამორთოთ ადგილების ზოლი. ეს შეიძლება გაკეთდეს რეესტრის შესწორებით ან ჯგუფური პოლიტიკით.
Windows 10-ში ფაილების დიალოგში ადგილების ზოლის გამორთვა,
- გახსენით რეესტრის რედაქტორი.
- გადადით შემდეგ რეესტრის გასაღებზე:
HKEY_CURRENT_USER\Software\Microsoft\Windows\CurrentVersion\Policies\Comdlg32.
რჩევა: იხილეთ როგორ გადახვიდეთ სასურველ რეესტრის გასაღებზე ერთი დაწკაპუნებით. თუ ასეთი გასაღები არ გაქვთ, უბრალოდ შექმენით იგი. - აქ შექმენით ახალი 32-ბიტიანი DWORD მნიშვნელობა NoPlacesBar. შენიშვნა: მაშინაც კი, თუ თქვენ ხართ მუშაობს 64-ბიტიან Windows-ზე, თქვენ კვლავ უნდა გამოიყენოთ 32-ბიტიანი DWORD, როგორც მნიშვნელობის ტიპი.
- დააყენეთ მისი მნიშვნელობის მონაცემები 1-ზე, რათა გამორთოთ ადგილების ზოლი მარცხნივ.

- იმისათვის, რომ რეესტრის შესწორებით შესრულებული ცვლილებები ძალაში შევიდეს, საჭიროა სისტემიდან გამოსვლა და კვლავ შედით თქვენს მომხმარებლის ანგარიშში.
თქვენ დაასრულეთ!
მოგვიანებით, შეგიძლიათ წაშალოთ NoPlacesBar მნიშვნელობა, რომელიც საშუალებას აძლევს მომხმარებელს ხელახლა ჩართოს მარცხენა პანელი.
თქვენი დროის დაზოგვის მიზნით, მე გავაკეთე მზა რეესტრის ფაილები. შეგიძლიათ ჩამოტვირთოთ ისინი აქ:
ჩამოტვირთეთ რეესტრის ფაილები
მოყვება გაუქმების შესწორება.
თუ იყენებთ Windows 10 Pro, Enterprise ან Education გამოცემა, შეგიძლიათ გამოიყენოთ ლოკალური ჯგუფის პოლიტიკის რედაქტორის აპი, რომ დააკონფიგურიროთ ზემოთ ნახსენები პარამეტრები GUI-ით.
გამორთეთ ადგილების ზოლი ფაილთა დიალოგში ჯგუფური პოლიტიკის გამოყენებით
- დაჭერა გაიმარჯვე + რ კლავიატურაზე კლავიშები ერთად და აკრიფეთ:
gpedit.msc
დააჭირეთ Enter.

- ჯგუფის პოლიტიკის რედაქტორში გადადით მომხმარებლის კონფიგურაცია > ადმინისტრაციული შაბლონები > Windows კომპონენტები > File Explorer > საერთო ღია ფაილის დიალოგი.

- ჩართეთ პოლიტიკის ვარიანტი დამალეთ საერთო დიალოგური ადგილების ზოლი როგორც ქვემოთაა ნაჩვენები.

- თქვენ დაასრულეთ!
Ის არის!