როგორ დავამატოთ ბიბლიოთეკის დესკტოპის ხატულა Windows 10-ში
Windows 7-ში დაინერგა ბიბლიოთეკების ფუნქცია, რომელიც ნამდვილად სასარგებლო გზაა თქვენი ფაილების ორგანიზებისთვის. ბიბლიოთეკებს შეუძლიათ შეაგროვონ ფაილები რამდენიმე სხვადასხვა საქაღალდედან და აჩვენონ ისინი ერთიანი, ერთიანი ხედის ქვეშ. ამ სტატიაში ჩვენ ვნახავთ, თუ როგორ დავამატოთ ბიბლიოთეკების დესკტოპის ხატულა Windows 10-ში.
 რჩევა: შეიძლება დაგჭირდეთ ბიბლიოთეკების ჩართვა File Explorer-ში Windows 10-ში. Ნახე როგორ:
რჩევა: შეიძლება დაგჭირდეთ ბიბლიოთეკების ჩართვა File Explorer-ში Windows 10-ში. Ნახე როგორ:
ჩართეთ ბიბლიოთეკები File Explorer-ის სანავიგაციო პანელში Windows 10-ში
რეკლამა
Windows 10-ში ბიბლიოთეკების დესკტოპის ხატის დასამატებლად, გააკეთეთ შემდეგი.
- Გააღე რეესტრის რედაქტორის აპლიკაცია.
- გადადით შემდეგ რეესტრის გასაღებზე.
HKEY_CURRENT_USER\პროგრამული უზრუნველყოფა\Microsoft\Windows\CurrentVersion\Explorer\HideDesktopIcons\NewStartPanel
ნახეთ, როგორ გადახვიდეთ რეესტრის გასაღებზე ერთი დაწკაპუნებით.
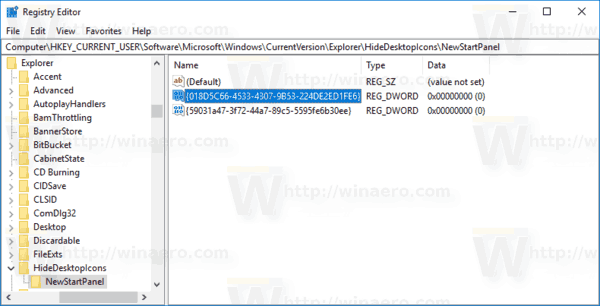
- მარჯვნივ, შეცვალეთ ან შექმენით ახალი 32-ბიტიანი DWORD მნიშვნელობა სახელად "{031E4825-7B94-4DC3-B131-E946B44C8DD5}". ნაგულისხმევად, მისი მნიშვნელობის მონაცემები განიხილება როგორც 1, რაც ნიშნავს ბიბლიოთეკების ხატის დამალვას დესკტოპიდან. დააყენეთ ის 0-ზე, რათა ბიბლიოთეკების დესკტოპის ხატულა ხილული გახდეს.
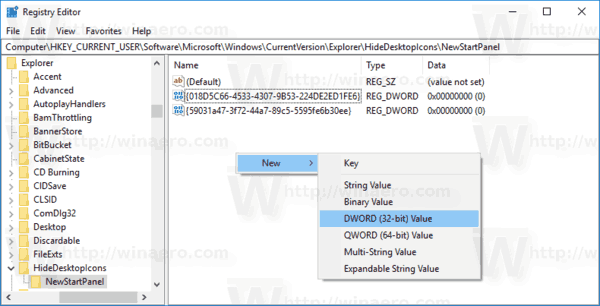 შენიშვნა: მაშინაც კი, თუ თქვენ ხართ მუშაობს 64-ბიტიან Windows-ზე თქვენ კვლავ უნდა შექმნათ 32-ბიტიანი DWORD მნიშვნელობა.
შენიშვნა: მაშინაც კი, თუ თქვენ ხართ მუშაობს 64-ბიტიან Windows-ზე თქვენ კვლავ უნდა შექმნათ 32-ბიტიანი DWORD მნიშვნელობა.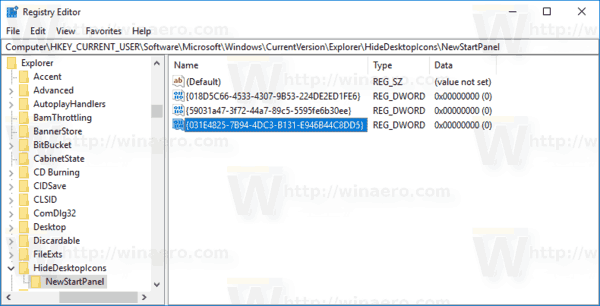
- დაჭერა F5 თქვენს სამუშაო მაგიდაზე, რათა განაახლოთ იგი. ხატი მყისიერად გამოჩნდება.
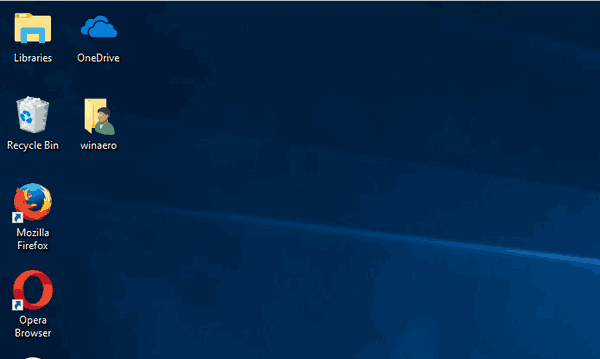
თქვენი დროის დაზოგვის მიზნით, შეგიძლიათ ჩამოტვირთოთ შემდეგი მზა რეესტრის ფაილები.
ჩამოტვირთეთ რეესტრის ფაილები
შენიშვნა: ადრე Windows 8-ში, File Explorer აპი იყენებდა ბიბლიოთეკების ჩვენებას "ამ კომპიუტერის" (კომპიუტერის) ზემოთ მარცხენა პანელში. Windows 10-ში ბიბლიოთეკები ნაჩვენებია ამ კომპიუტერის ქვემოთ. თუ ბიბლიოთეკებს ხშირად იყენებთ, შესაძლოა დაგაინტერესოთ მათი გადატანა ამ კომპიუტერის ზემოთ უფრო სწრაფი წვდომისთვის. იხილეთ:
როგორ გადავიტანოთ ბიბლიოთეკები ამ კომპიუტერის ზემოთ Windows 10-ში.
ასევე, არის რეესტრის გატეხვა, რომელიც საშუალებას მოგცემთ გახსნათ ბიბლიოთეკები სწრაფი წვდომის ნაცვლად Windows 10-ში. იხილეთ შემდეგი სტატია:
Windows 10-ში სწრაფი წვდომის ნაცვლად Explorer-ის გახსნა ბიბლიოთეკები
Windows 10 საშუალებას გაძლევთ დააკონფიგურიროთ პერსონალური ბიბლიოთეკების ხატები, რომლებიც თქვენ თავად შექმენით. მაგრამ ხატის შეცვლის ღილაკი არ არის ხელმისაწვდომი ნაგულისხმევი ბიბლიოთეკების თვისებებში, რომლებსაც Windows 10 გააჩნია. ნაგულისხმევი ბიბლიოთეკების ხატულების შესაცვლელად იხილეთ შემდეგი სტატია:
Windows 10-ში ნაგულისხმევი ბიბლიოთეკების ხატების შეცვლა
Ის არის.

