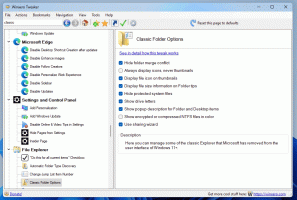Make Storage Sense Run ავტომატურად Windows 10-ში ჯგუფური პოლიტიკის გამოყენებით
Windows 10 მოიცავს დისკზე სივრცის გასათავისუფლებლად თქვენი Recycle ურნის ავტომატურად დაცლის, დროებითი ფაილების წაშლის და სხვა მრავალი ფაილის წაშლის შესაძლებლობას. ეს შესაძლებელია Storage Sense ფუნქციით. ახლახან გამოშვებული ვერსიებით, შეგიძლიათ Storage Sense ავტომატურად იმუშაოთ გრაფიკის მიხედვით. ასევე, არსებობს ჯგუფის პოლიტიკის სპეციალური ვარიანტი, რომელიც საშუალებას გაძლევთ დააწესოთ კონკრეტული გრაფიკი ყველა მომხმარებლისთვის.
რეკლამა
შენახვის გრძნობა
Storage Sense არის ლამაზი, თანამედროვე დამატება დისკის გასუფთავებისთვის. ეს საშუალებას გაძლევთ შეინახოთ გარკვეული საქაღალდეები, რათა თავიდან აიცილოთ ისინი ძალიან დიდი და ავტომატურად გაასუფთავოთ ისინი. Storage Sense ფუნქცია შეგიძლიათ იხილოთ პარამეტრებში, განყოფილებაში System -> Storage. ჩვენ განვიხილეთ, თუ როგორ შეიძლება მისი გამოყენება ჩვენს წინა სტატიებში:
- Windows 10-ში Windows.old საქაღალდის ავტომატურად წაშლა
- როგორ გავწმინდოთ ჩამოტვირთვების საქაღალდე ავტომატურად Windows 10-ში
- როგორ გავწმინდოთ დროებითი ფაილები ავტომატურად Windows 10-ში
შენახვის გრძნობა შეიძლება გამოყენებულ იქნას Windows-ის განახლების ჟურნალის ფაილების, სისტემის მიერ შექმნილი Windows შეცდომის მოხსენების ფაილების, Windows Defender ანტივირუსის დროებითი ფაილების წასაშლელად, ესკიზები, დროებითი ინტერნეტ ფაილები, მოწყობილობის დრაივერის პაკეტები, DirectX Shader Cache, ჩამოტვირთული პროგრამის ფაილები და მიწოდების ოპტიმიზაცია ფაილები.
გაუშვით Storage Sense
Windows 10 build 17074-დან დაწყებული, შესაძლებელია Storage Sense-ის ავტომატურად გაშვება, როდესაც დისკზე ნაკლები ადგილი გაქვთ. არსებობს რამდენიმე წინასწარ დაყენება, რომელთა გამოყენება შესაძლებელია დისკის გასუფთავების დაგეგმვისთვის. ეს საშუალებას მოგცემთ ავტომატურად წაშალოთ ზედმეტი ფაილები საჭიროების შემთხვევაში. შესაბამისი ვარიანტები შეგიძლიათ იხილოთ ქვემოთ პარამეტრები > სისტემა > შენახვა > დააკონფიგურირეთ Storage Sense ან გაუშვით ახლავე.

შემდეგ გვერდზე შეგიძლიათ მიუთითოთ, როდის გაუშვათ Storage Sense ავტომატურად ან ხელით.
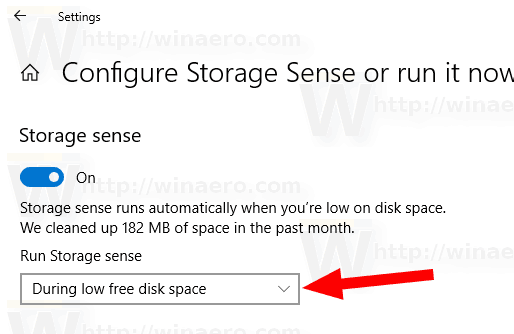
არსებობს ჯგუფის პოლიტიკის სპეციალური ვარიანტი, რომელიც საშუალებას გაძლევთ მიუთითოთ, როდის უნდა გაუშვათ Storage Sense გასუფთავების პროცედურა ყველა მომხმარებლისთვის. თქვენ შეგიძლიათ აიძულოთ ჩართოთ ყოველდღე, ყოველ კვირას, ყოველთვიურად ან დისკზე თავისუფალი სივრცის დაბალი განრიგის დროს. აი როგორ.
იმისათვის, რომ Windows 10-ში Storage Sense ავტომატურად იმუშაოს ჯგუფური პოლიტიკის გამოყენებით,
- დაჭერა გაიმარჯვე + რ კლავიატურაზე კლავიშები ერთად და აკრიფეთ:
gpedit.msc
დააჭირეთ Enter.

- გაიხსნება ჯგუფის პოლიტიკის რედაქტორი. Წადი კომპიუტერის კონფიგურაცია \ ადმინისტრაციული შაბლონები \ სისტემა \ შენახვის გრძნობა. ჩართეთ პოლიტიკის ვარიანტი Storage Sense კადენციის კონფიგურაცია.

- ქვეშ გაუშვით Storage Sense, აირჩიეთ ყოველდღე, ყოველ კვირას, ყოველთვიურად, ან დისკზე დაბალი თავისუფალი სივრცის დროს თქვენი სურვილის მიხედვით.
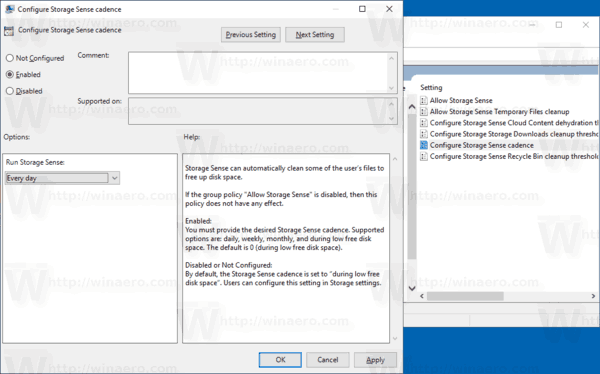
შენიშვნა: ლოკალური ჯგუფის პოლიტიკის რედაქტორის აპი ხელმისაწვდომია მხოლოდ Windows 10 Pro, Enterprise ან Education-ში გამოცემა. სხვა გამოცემებისთვის შეგიძლიათ გამოიყენოთ ქვემოთ აღწერილი რეესტრის შესწორება.
რეესტრის შესწორება
- გახსენით რეესტრის რედაქტორი.
- გადადით შემდეგ რეესტრის გასაღებზე:
HKEY_LOCAL_MACHINE\SOFTWARE\Policies\Microsoft\Windows\StorageSense
რჩევა: იხილეთ როგორ გადახვიდეთ სასურველ რეესტრის გასაღებზე ერთი დაწკაპუნებით.
თუ ასეთი გასაღები არ გაქვთ, უბრალოდ შექმენით იგი.
- აქ შექმენით ახალი 32-ბიტიანი DWORD მნიშვნელობა ConfigStorageSenseGlobalCadence. შენიშვნა: მაშინაც კი, თუ თქვენ ხართ მუშაობს 64-ბიტიან Windows-ზე, თქვენ კვლავ უნდა გამოიყენოთ 32-ბიტიანი DWORD, როგორც მნიშვნელობის ტიპი.
დააყენეთ ის ერთ-ერთ შემდეგ მნიშვნელობებზე ათწილადებში:
0 - დაბალი თავისუფალი ადგილის დროს
1 - ყოველდღე
7 - ყოველ კვირას
30 - ყოველთვიურად - იმისათვის, რომ რეესტრის შესწორებით შესრულებული ცვლილებები ძალაში შევიდეს, გადატვირთეთ Windows 10.
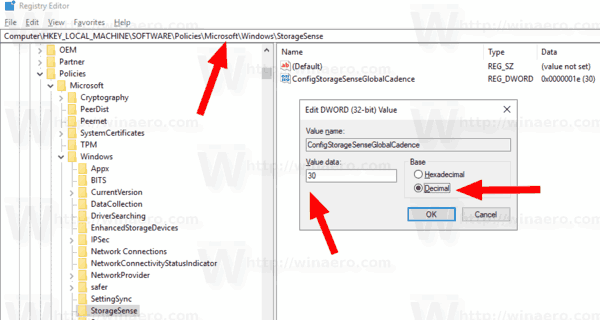
თქვენი დროის დაზოგვის მიზნით, მე გავაკეთე მზა რეესტრის ფაილები. შეგიძლიათ ჩამოტვირთოთ ისინი აქ:
ჩამოტვირთეთ რეესტრის ფაილები
Ის არის.