გამორთეთ მაღალი კონტრასტის კლავიატურის მალსახმობი Windows 10-ში
Windows-ს გააჩნია მრავალი თემა, რომელიც უზრუნველყოფს მაღალი კონტრასტის რეჟიმს. ისინი სასარგებლოა, როდესაც ძნელია ტექსტის წაკითხვა ეკრანზე, რადგან მეტი ფერის კონტრასტი გჭირდებათ. ასევე, მაღალი კონტრასტის რეჟიმის ჩართვა ან გამორთვა შესაძლებელია კლავიატურის მალსახმობით.
რეკლამა
მაღალი კონტრასტის რეჟიმი Windows 10-ში მარტივი წვდომის სისტემის ნაწილია. იგი მოიცავს მრავალ ვარიანტს ოპერაციული სისტემის გამოყენების გასაუმჯობესებლად, განსაკუთრებით ჯანმრთელობის სხვადასხვა პრობლემების მქონე მომხმარებლებისთვის.
Windows 10 მოიცავს რამდენიმე მაღალი კონტრასტის თემას, რომელიც უზრუნველყოფს OS-ის განსხვავებულ სახეს. შემდეგი სკრინშოტი აჩვენებს ერთ-ერთ მათგანს:

მაღალი კონტრასტის სწრაფად ჩასართავად, შეგიძლიათ დააჭიროთ მარცხნივ ცვლა + მარცხნივ ალტ + PrtScn გასაღებები. ამ ღილაკების მეორედ დაჭერით, თქვენ გამორთავთ მაღალი კონტრასტი. თუ არ ხართ კმაყოფილი ამ ცხელი კლავიშებით (მაგალითად, გსურთ მათი მინიჭება მესამე მხარის პროგრამულ უზრუნველყოფასთან), შეგიძლიათ გამორთოთ ისინი.
კლასიკური საკონტროლო პანელის აპი შეიძლება გამოყენებულ იქნას კლავიატურის აღნიშნული მალსახმობის ჩართვის ან გამორთვისთვის. აი, როგორ შეიძლება ამის გაკეთება.
Windows 10-ში მაღალი კონტრასტის კლავიატურის მალსახმობის გამორთვა, გააკეთეთ შემდეგი.
- გახსენით Მართვის პანელი.
- დააჭირეთ წვდომის გამარტივებას.

- წვდომის გამარტივებაში დააწკაპუნეთ წვდომის გამარტივების ცენტრზე.

- დააწკაპუნეთ ბმულზე დააყენეთ მაღალი კონტრასტი.

- შემდეგ გვერდზე, მოხსენით მონიშვნა ვარიანტი ჩართეთ ან გამორთეთ მაღალი კონტრასტი, როდესაც დააჭირეთ მარცხენა ALT + მარცხენა SHIFT + PRINT SCREEN ქვეშ მაღალი კონტრასტი, შემდეგ დააჭირეთ OK.
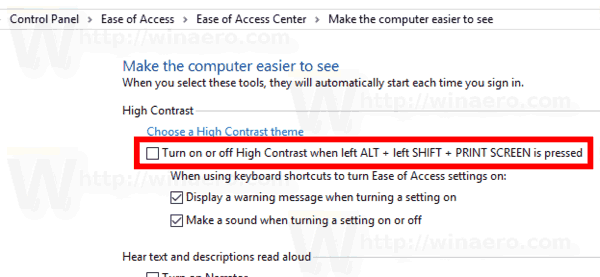
თქვენ დაასრულეთ. კლავიატურის მალსახმობი ახლა გამორთულია.
ასევე, რეესტრის შესწორება შეიძლება გამოყენებულ იქნას კლავიატურის მალსახმობის გამორთვის ან გასააქტიურებლად.
გამორთეთ მარცხენა ALT + მარცხენა SHIFT + PRINT SCREEN მალსახმობი რეესტრის შესწორებით
- Გააღე რეესტრის რედაქტორის აპლიკაცია.
- გადადით შემდეგ რეესტრის გასაღებზე.
HKEY_CURRENT_USER \ პანელი \ ხელმისაწვდომობა \ მაღალი კონტრასტი
ნახეთ, როგორ გადახვიდეთ რეესტრის გასაღებზე ერთი დაწკაპუნებით.
- მარჯვნივ, შეცვალეთ ან შექმენით ახალი სტრიქონის (REG_SZ) მნიშვნელობა დროშები.
დააყენეთ მისი მნიშვნელობის მონაცემები 4218-ზე გამორთვა მაღალი კონტრასტის მალსახმობი.
4222 მნიშვნელობის მონაცემი იქნება ჩართვა მალსახმობი.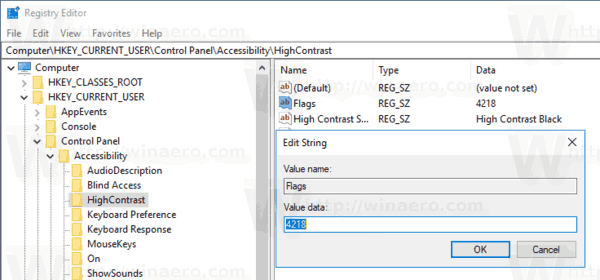
- იმისათვის, რომ რეესტრის შესწორებით შესრულებული ცვლილებები ძალაში შევიდეს, საჭიროა სისტემიდან გამოსვლა და შედით თქვენს მომხმარებლის ანგარიშში.
თქვენი დროის დაზოგვის მიზნით, შეგიძლიათ ჩამოტვირთოთ შემდეგი რეესტრის ფაილები:
ჩამოტვირთეთ რეესტრის ფაილები
Დაკავშირებული სტატიები:
- ჩართეთ ან გამორთეთ ფერადი ფილტრების Hotkey Windows 10-ში
- როგორ ჩართოთ ნაცრისფერი ფერის რეჟიმი Windows 10-ში
- როგორ ჩართოთ მაღალი კონტრასტის რეჟიმი Windows 10-ში
Ის არის.

