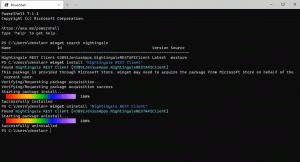შეცვალეთ გამადიდებლის ხედი Windows 10-ში
როგორ შევცვალოთ გამადიდებლის ხედი Windows 10-ში
ლუპა არის ხელმისაწვდომობის ინსტრუმენტი, რომელიც შეფუთულია Windows 10-თან. როდესაც ჩართულია, ლუპა ადიდებს თქვენს ეკრანის ნაწილს ან მთელს, რათა უკეთ ნახოთ სიტყვები და სურათები. ლუპა მხარს უჭერს უამრავ ხედს, რომლებზეც შეგიძლიათ გადახვიდეთ. Აი როგორ.
რეკლამა
Windows-ის ყველა თანამედროვე ვერსიას გააჩნია ხელმისაწვდომობის პარამეტრები. ისინი შეყვანილია ისე, რომ დაქვეითებული მხედველობის, სმენის, მეტყველების ან სხვა პრობლემების მქონე ადამიანებს უადვილდებათ Windows-თან მუშაობა. ხელმისაწვდომობის ფუნქციები უმჯობესდება ყოველი გამოშვებით.
ლუპა არის ერთ-ერთი კლასიკური ხელმისაწვდომობის ინსტრუმენტი, რომელიც საშუალებას გაძლევთ დროებით გაზარდოთ ეკრანის ნაწილი Windows 10-ში. ადრე ცნობილი როგორც Microsoft Magnifier, ის ქმნის ზოლს ეკრანის ზედა ნაწილში, რომელიც მნიშვნელოვნად ადიდებს მაუსის მაჩვენებლის ადგილს.

Windows 10-ში შეგიძლიათ გამოიყენოთ სხვადასხვა მეთოდი გამაძლიერებლის დაწყება და გაჩერება
. ასევე, შეგიძლიათ დაიწყოთ ის ავტომატურად შესვლამდე თქვენს მომხმარებლის ანგარიშზე.Windows ლუპა ნახვები
ლუპა მხარს უჭერს სამ განსხვავებულ ხედს.
- Მთლიანი ეკრანი ხედი ადიდებს მთელ ეკრანს. თქვენ ვერ იხილავთ მთელ ეკრანს ერთდროულად, როდესაც ის გადიდებულია, მაგრამ როცა ეკრანზე მოძრაობთ, ყველაფერს ხედავთ.
- ობიექტივი ხედი ეკრანის გარშემო გამადიდებელი შუშის გადაადგილებას ჰგავს. თქვენ შეგიძლიათ შეცვალოთ ლინზის ზომა გამადიდებლის პარამეტრებში.
- დამაგრებულია ხედი მუშაობს სამუშაო მაგიდაზე. ამ ხედში, ლუპა მიმაგრებულია თქვენი ეკრანის ნაწილზე. ეკრანის ირგვლივ გადაადგილებისას ეკრანის ნაწილები დიდდება დამაგრების ზონაში, მიუხედავად იმისა, რომ ეკრანის ძირითადი ნაწილი უცვლელია.
გამადიდებლის ხედის შეცვლის რამდენიმე გზა არსებობს. მიმოვიხილოთ ისინი.
Windows 10-ში გამადიდებლის ხედის შესაცვლელად,
- გახსენით ლუპა.
- დააჭირეთ შემდეგ კლავიშებს, თუ რომელი ხედისთვის გსურთ გამოიყენოთ.
- Ctrl + ალტ + მ - გადაიარე ხედები
- Ctrl + ალტ + ფ - Მთლიანი ეკრანი
- Ctrl + ალტ + ლ - ლინზა
- Ctrl + ალტ + დ - დამაგრდა
- თქვენ დაასრულეთ.
ალტერნატიულად, შეგიძლიათ გამოიყენოთ აპლიკაციის ხელსაწყოების პანელი.
გამადიდებლის ხედის შეცვლა ინსტრუმენტთა ზოლის გამოყენებით
- გახსენით ლუპა.
- დააწკაპუნეთ ხედი ნივთი.
- ჩამოსაშლელი მენიუდან აირჩიეთ რომელიმე Მთლიანი ეკრანი, ობიექტივი, ან დამაგრებულია იხილეთ რისი გამოყენებაც გსურთ.
- თქვენ დაასრულეთ.
ასევე, შეგიძლიათ დააყენოთ ნაგულისხმევი გამადიდებელი ხედი პარამეტრებში.
შეცვალეთ ლუპა ხედის პარამეტრებიდან
- Გააღე პარამეტრების აპი.

- Წადი წვდომის გამარტივება > ლუპა.
- მარჯვნივ, აირჩიეთ ხედი (Მთლიანი ეკრანი, ობიექტივი, ან დამაგრებულია) გსურთ გამოიყენოთ ჩამოსაშლელი მენიუში ქვეშ ლუპა ხედის შეცვლა განყოფილება.
- ახლა შეგიძლიათ დახუროთ პარამეტრები.
დაბოლოს, შეგიძლიათ გამოიყენოთ რეესტრის შესწორება სასურველი გამადიდებლის ხედის დასაყენებლად.
შეცვალეთ გამადიდებლის ხედი რეესტრში
- Გააღე რეესტრის რედაქტორის აპლიკაცია.
- გადადით შემდეგ რეესტრის გასაღებზე.
HKEY_CURRENT_USER\Software\Microsoft\ScreenMagnifierნახეთ, როგორ გადახვიდეთ რეესტრის გასაღებზე ერთი დაწკაპუნებით. - მარჯვნივ, შეცვალეთ ან შექმენით ახალი 32-ბიტიანი DWORD მნიშვნელობა გადიდების რეჟიმი.
შენიშვნა: მაშინაც კი, თუ თქვენ ხართ მუშაობს 64-ბიტიან Windows-ზე თქვენ კვლავ უნდა შექმნათ 32-ბიტიანი DWORD მნიშვნელობა. - დააყენეთ მისი მნიშვნელობის მონაცემები შემდეგნაირად:
- 1 = დამაგრებული
- 2 = სრული ეკრანი
- 3 = ობიექტივი
- იმისათვის, რომ რეესტრის შესწორებით შესრულებული ცვლილებები ძალაში შესულიყო, შეიძლება დაგჭირდეთ სისტემიდან გამოსვლა და შედით თქვენს მომხმარებლის ანგარიშში.
შეგიძლიათ დაზოგოთ თქვენი დრო შემდეგი რეესტრის ფაილების ჩამოტვირთვით.
ჩამოტვირთეთ რეესტრის ფაილები
მოყვება გაუქმების შესწორება.
Ის არის.