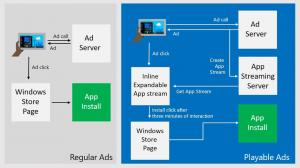შექმენით Hyper-V ვირტუალური აპარატის კავშირის მალსახმობი Windows 10-ში
Windows 10, Windows 8.1 და Windows 8 მოყვება Client Hyper-V, ასე რომ თქვენ შეგიძლიათ გაუშვათ მხარდაჭერილი სტუმრის ოპერაციული სისტემა ვირტუალურ მანქანაში. Hyper-V არის Microsoft-ის მშობლიური ჰიპერვიზორი Windows-ისთვის. ის თავდაპირველად შემუშავებული იყო Windows Server 2008-ისთვის და შემდეგ პორტირებული Windows კლიენტის OS-ზე. ის დროთა განმავლობაში გაუმჯობესდა და ასევე წარმოდგენილია Windows 10-ის უახლეს გამოშვებაში. დღეს ჩვენ ვნახავთ, თუ როგორ შევქმნათ მალსახმობი, რომ უშუალოდ დაამყაროთ კავშირი Hyper-V VM-თან Windows 10-ში.
შენიშვნა: მხოლოდ Windows 10 Pro, Enterprise და Education გამოცემები მოიცავს Hyper-V ვირტუალიზაციის ტექნოლოგიას.
რა არის Hyper-V
Hyper-V არის Microsoft-ის საკუთარი ვირტუალიზაციის გადაწყვეტა, რომელიც საშუალებას გაძლევთ შექმნათ ვირტუალური მანქანები x86-64 სისტემებზე Windows-ზე. Hyper-V პირველად გამოვიდა Windows Server 2008-თან ერთად და ხელმისაწვდომია დამატებითი გადასახადის გარეშე Windows Server 2012 და Windows 8-ის შემდეგ. Windows 8 იყო პირველი Windows კლიენტის ოპერაციული სისტემა, რომელიც მოიცავდა ტექნიკის ვირტუალიზაციის მხარდაჭერას. Windows 8.1-ით, Hyper-V-ს აქვს მრავალი გაუმჯობესება, როგორიცაა გაძლიერებული სესიის რეჟიმი, რომელიც საშუალებას აძლევს მაღალი ერთგულების გრაფიკას კავშირებისთვის VM-ებთან გამოყენებით. RDP პროტოკოლი და USB გადამისამართება, რომელიც ჩართულია ჰოსტიდან VM-ზე. Windows 10 დამატებით გაუმჯობესებებს მოაქვს ადგილობრივი ჰიპერვიზორის შეთავაზებაში, მათ შორის:
- ცხელი დამატება და ამოღება მეხსიერებისა და ქსელის გადამყვანებისთვის.
- Windows PowerShell Direct – ბრძანებების გაშვების შესაძლებლობა ვირტუალურ მანქანაში მასპინძელი ოპერაციული სისტემიდან.
- Linux-ის უსაფრთხო ჩატვირთვა - Ubuntu 14.04 და უფრო ახალი, და SUSE Linux Enterprise Server 12 OS შეთავაზებები, რომლებიც მუშაობენ მე-2 თაობის ვირტუალურ მანქანებზე, ახლა უკვე შეუძლიათ ჩატვირთვა ჩართული უსაფრთხო ჩატვირთვის პარამეტრით.
- Hyper-V მენეჯერი ქვედა დონის მართვა - Hyper-V მენეჯერს შეუძლია მართოს კომპიუტერები, რომლებიც მუშაობენ Hyper-V Windows Server 2012, Windows Server 2012 R2 და Windows 8.1.
შექმენით Hyper-V ვირტუალური აპარატის კავშირის მალსახმობი
- დააწკაპუნეთ მაუსის მარჯვენა ღილაკით ცარიელ ადგილს თქვენს სამუშაო მაგიდაზე. აირჩიეთ ახალი - მალსახმობი კონტექსტური მენიუდან (იხილეთ ეკრანის სურათი).
- მალსახმობის სამიზნე ველში აკრიფეთ ან დააკოპირეთ ჩასვით შემდეგი:
vmconnect.exe - ტიპი Hyper-V VM კავშირი როგორც მალსახმობის სახელი. სინამდვილეში, თქვენ შეგიძლიათ გამოიყენოთ ნებისმიერი სახელი. დასრულების შემდეგ დააჭირეთ ღილაკს Finish.
- გახსენით მალსახმობების თვისებების დიალოგი. Ზე მალსახმობი ჩანართი, დააწკაპუნეთ Მოწინავე ღილაკი.
- შემდეგ დიალოგში ჩართეთ ვარიანტი Ადმინისტრატორის სახელით გაშვება. დააწკაპუნეთ მიმართეთ და კარგი მალსახმობების თვისებების დახურვა.
თქვენ დაასრულეთ.
მალსახმობი გახსნის Hyper-V ვირტუალური აპარატის კავშირის დიალოგს. იქ თქვენ შეძლებთ მიუთითოთ Hyper-V ჰოსტი და ვირტუალური მანქანის სახელი, რომლის დაკავშირებაც გსურთ.
ალტერნატიულად, შეგიძლიათ შეცვალოთ მალსახმობი სამიზნე, ან შექმნათ ახალი მალსახმობი, რომელიც საშუალებას მოგცემთ პირდაპირ დაამყაროთ ახალი კავშირი კონკრეტულ ვირტუალურ მანქანასთან კონკრეტულ Hyper-V ჰოსტზე.
სინტაქსი ასეთია:
vmconnect.exe "Hyper-V ჰოსტის სახელი ან IP მისამართი" "VM სახელი"
შემდეგი ბრძანება გახსნის ახალ კავშირს Windows 10 ვირტუალური მანქანა მუშაობს ადგილობრივ ჰოსტზე.
vmconnect.exe 127.0.0.1 "Windows 10"
ახლა თქვენ შეგიძლიათ შეცვალოთ მალსახმობის ხატულა, გადაიტანოთ ეს მალსახმობი ნებისმიერ მოსახერხებელ ადგილას, ჩაამაგრეთ დავალების პანელზე ან დასაწყებად,ყველა აპში დამატება ან დაამატეთ სწრაფ გაშვებას (იხილეთ როგორ ჩართეთ სწრაფი გაშვება). Ასევე შეგიძლიათ მივანიჭოთ გლობალური ცხელი გასაღები თქვენი მალსახმობისკენ.
Დაკავშირებული სტატიები:
- Hyper-V ვირტუალური აპარატის იმპორტი Windows 10-ში
- Hyper-V ვირტუალური აპარატის ექსპორტი Windows 10-ში
- შეცვალეთ Hyper-V ვირტუალური აპარატის ნაგულისხმევი საქაღალდე Windows 10-ში
- შეცვალეთ Hyper-V ვირტუალური მყარი დისკის საქაღალდე Windows 10-ში
- წაშალეთ ფლოპი დისკის დისკი Windows Hyper-V ვირტუალურ მანქანაში
- Hyper-V ვირტუალური აპარატის DPI-ის შეცვლა (ეკრანის მასშტაბირების მასშტაბის დონე)
- შექმენით მალსახმობი Hyper-V ვირტუალური აპარატისთვის Windows 10-ში
- ჩართეთ ან გამორთეთ Hyper-V გაძლიერებული სესია Windows 10-ში
- როგორ ჩართოთ და გამოიყენოთ Hyper-V Windows 10-ში
- შექმენით Ubuntu ვირტუალური მანქანები Hyper-V სწრაფი შექმნით