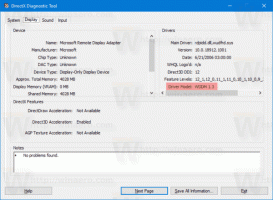შექმენით ახალი VHD ან VHDX ფაილი Windows 10-ში
როგორ შევქმნათ ახალი VHD ან VHDX ფაილი Windows 10-ში
Windows 10 მხარს უჭერს ვირტუალურ დისკებს. მას შეუძლია ISO, VHD და VHDX ფაილების ამოცნობა და გამოყენება. ISO ფაილებისთვის Windows 10 ქმნის ვირტუალურ დისკს. VHD და VHDX ფაილებისთვის Windows 10 ქმნის ახალ დისკს, რომელიც ხელმისაწვდომია This PC საქაღალდეში File Explorer-ში. ასევე, ამ ფაილების გამოყენება შესაძლებელია Hyper-V მანქანები. დღეს ჩვენ განვიხილავთ სხვადასხვა მეთოდებს, რომლებიც შეგიძლიათ გამოიყენოთ ახალი VHD ან VHDX ფაილის შესაქმნელად.
რეკლამა
ვირტუალური მყარი დისკის (VHD) ფაილის ფორმატი საშუალებას იძლევა მყარი დისკის ცალკეულ ფაილში ჩასმა ოპერაციული სისტემის მიერ, როგორც ვირტუალური დისკი ფიზიკური მყარი დისკები ყველა ერთნაირად გამოიყენება. ამ ვირტუალურ დისკებს შეუძლიათ განათავსონ მშობლიური ფაილური სისტემები (NTFS, FAT, exFAT და UDFS), დისკისა და ფაილების სტანდარტული ოპერაციების მხარდაჭერისას. VHD ფაილის მაქსიმალური ზომაა 2040 GB.
VHDX არის VHD ფორმატის ახალი ვერსია, რომელსაც აქვს ბევრად უფრო დიდი შენახვის მოცულობა, ვიდრე ძველი VHD ფორმატი. ის ასევე უზრუნველყოფს მონაცემთა კორუფციისგან დაცვას ელექტროენერგიის უკმარისობის დროს და აუმჯობესებს სტრუქტურულ გასწორებებს დინამიური და განსხვავებული დისკები, რათა თავიდან აიცილონ მუშაობის დეგრადაცია ახალ, დიდი სექტორის ფიზიკურზე დისკები. მას მხარს უჭერს ვირტუალური მყარი დისკის შენახვის მოცულობა 64 ტბ-მდე.
Windows 10 მხარს უჭერს ვირტუალური დისკის ორ ტიპს:
- დაფიქსირდა— VHD გამოსახულების ფაილი წინასწარ არის გამოყოფილი სარეზერვო მაღაზიაში მაქსიმალური მოთხოვნილი ზომისთვის.
- გაფართოებადი— ასევე ცნობილია როგორც "დინამიური", "დინამიურად გაფართოებადი" და "მწირი", VHD გამოსახულების ფაილი გამოიყენება მხოლოდ როგორც დიდი ადგილი სარეზერვო მაღაზიაში, როგორც საჭიროა ვირტუალური დისკის ფაქტობრივი მონაცემების შესანახად შეიცავს. ამ ტიპის ვირტუალური დისკის შექმნისას, VHD API არ ამოწმებს თავისუფალ ადგილს ფიზიკურ დისკზე მოთხოვნილი მაქსიმალური ზომის მიხედვით. ამიტომ შესაძლებელია წარმატებით შექმნათ დინამიური ვირტუალური დისკი მაქსიმალური ზომით, ვიდრე ხელმისაწვდომი ფიზიკური დისკი სივრცე.
არსებობს მრავალი მეთოდი, რომელთა გამოყენება შეგიძლიათ Windows 10-ში ახალი VHD ან VHDX ფაილის შესაქმნელად. ამის შემდეგ, თქვენ შეგიძლიათ მიაკუთვნოთ იგი ვირტუალურ მანქანას ან დაამონტაჟოთ გაშვებულ სისტემაზე.
Windows 10-ში ახალი VHD ან VHDX ფაილის შესაქმნელად
- დააჭირეთ გაიმარჯვე + X კლავიატურა ერთად.
- მენიუდან აირჩიეთ დისკის მენეჯმენტი.

- დისკის მენეჯმენტში აირჩიეთ მოქმედება > VHD-ის შექმნა მენიუდან.

- დააწკაპუნეთ დათვალიერება ღილაკი VHD(X) ფაილის სასურველი მდებარეობის დასაზუსტებლად.

- შეიყვანეთ ფაილის ზომა, რომლითაც გსურთ შექმნათ VHD ფაილი.

- აირჩიეთ ფაილის ტიპი (VHD ან VHDX).
- აირჩიეთ ფიქსირებული ზომა ან დინამიურად ფართოვდება იმის მიხედვით, თუ რა მუშაობს საუკეთესოდ თქვენს შემთხვევაში.
- დააწკაპუნეთ კარგი და დასრულებულია.
Voila, თქვენ ახლახან შექმენით VHD ფაილი. დისკი გამოჩნდება დისკის მართვის კონსოლში.
არსებობს ალტერნატიული ვარიანტები, რომლებიც შეგიძლიათ გამოიყენოთ ახალი VHD ფაილის შესაქმნელად.
შექმენით VHD(X) ფაილი Hyper-V მენეჯერის გამოყენებით
- გახსენით Hyper-V Manager აპლიკაცია (Win + R > აკრიფეთ
virtmgmt.mscRun ყუთში). - აირჩიეთ სერვერი მარცხნივ.
- მარჯვნივ, დააწკაპუნეთ ახალი ქვეშ მოქმედებებიდა აირჩიეთ Მყარი დისკი.

- დააწკაპუნეთ შემდეგი ვირტუალური დისკის ოსტატის დიალოგში.

- აირჩიეთ VHD ან VHDX დისკის ფორმატისთვის.

- აირჩიეთ ფიქსირებული ზომა ან დინამიურად ფართოვდება თქვენთვის სასურველი დისკის ტიპისთვის.

- შემდეგი, მიუთითეთ დირექტორია გზა და ფაილის სახელი თქვენი ახალი VHD ფაილისთვის.

- აირჩიეთ შექმენით ახალი ცარიელი ვირტუალური მყარი დისკი და შეიყვანეთ დისკის სასურველი ზომა გბ-ში.

- დარწმუნდით, რომ ყველაფერი სწორია და დააწკაპუნეთ დასრულება.

თქვენ დაასრულეთ.
ახლა ვნახოთ, როგორ შეიძლება ამის გაკეთება PowerShell-ით.
შენიშვნა: ეს PowerShell ბრძანებები მუშაობს მხოლოდ მაშინ, როდესაც Hyper-V ფუნქცია ჩართულია.
შექმენით ახალი VHD(X) ფაილი PowerShell-ის გამოყენებით
- გახსენით PowerShell როგორც ადმინისტრატორი.
- შეასრულეთ შემდეგი ბრძანება ფიქსირებული ზომის VHD ფაილის შესაქმნელად:
New-VHD - გზა "Full\path\to\vhd\file" - დაფიქსირებული -SizeBytes. - დინამიურად გაფართოებული VHD-ის შესაქმნელად, გაუშვით ბრძანება New-VHD -Path "Full path of .vhd or .vhdx location" -Dynamic -SizeBytes
. 
- შემცვლელი
სრული\ბილიკი\vhd\ფაილი.vhd ან .vhdx ფაილის რეალური სრული ბილიკით, სადაც გსურთ მისი შენახვა. - შემცვლელი
მაქსიმალური ზომით (მაგ.: "1 GB"), რომელიც გსურთ .vhd ან .vhdx ფაილისთვის. ეს შეიძლება გამოიხატოს როგორც MB, GB ან TB.
ასევე, შეგიძლიათ გამოიყენოთ DiskPart ინსტრუმენტი Windows 10-ში ახალი VHD(X) ფაილის შესაქმნელად. Აი როგორ.
შექმენით ახალი VHD ან VHDX ფაილი DiskPart-ით
- დაჭერა გაიმარჯვე + რ მალსახმობების ღილაკები კლავიატურაზე გაშვების დიალოგის გასახსნელად.
- ტიპი
დისკის ნაწილიშედით Run ველში და დააჭირეთ Enter ღილაკს. დაადასტურეთ UAC მოთხოვნა.
- ჩაწერეთ შემდეგი ბრძანება:
შექმნა vdisk ფაილი="Full\path\to\vhd\file" მაქსიმუმი=. ეს შექმნის ახალ ფიქსირებული ზომის VHD-ს.ტიპი = ფიქსირებული - დინამიურად გაფართოებული VHD/VHDX ფაილის შესაქმნელად შეასრულეთ ბრძანება:
შექმნა vdisk ფაილი="Full\path\to\vhd\file" მაქსიმუმი=.ტიპი = გაფართოებადი 
- შემცვლელი
სრული\ბილიკი\vhd\ფაილი.vhd ან .vhdx ფაილის რეალური სრული ბილიკით, სადაც გსურთ მისი შენახვა. - შემცვლელი
მაქსიმალური ზომით, რომელიც გსურთ .vhd ან .vhdx ფაილისთვის მეგაბაიტებში. Მაგალითად. 1024 1 გბ.
თქვენ დაასრულეთ.
მიუხედავად იმისა, თუ რა მეთოდით შექმენით VHD ფაილი, თქვენ უნდა შექმნათ მასზე ფაილური სისტემა, რათა შეინახოთ მასზე გარკვეული მონაცემები, მაგ. დააინსტალირეთ ოპერაციული სისტემა ან უბრალოდ დააკოპირეთ რამდენიმე ფაილი. აი, როგორ შეიძლება ამის გაკეთება.
ფაილური სისტემის შესაქმნელად VHD ან VHDX ფაილზე,
- დააჭირეთ Win + X კლავიშები ერთად კლავიატურაზე. იხილეთ მალსახმობების სია Win ღილაკით ხელმისაწვდომია Windows 10-ში.
- მენიუდან აირჩიეთ დისკის მენეჯმენტი.

- თუ სიაში ვერ ხედავთ VHD, აირჩიეთ მოქმედება > VHD-ის მიმაგრება მენიუდან.

- დაათვალიერეთ თქვენთვის VHD ფაილი და დააწკაპუნეთ OK. არ შეამოწმოთ "მხოლოდ წაკითხვის" ვარიანტი.

- VHD ფაილი გამოჩნდება სიაში ახალი დისკის სახით.
- დააწკაპუნეთ მაუსის მარჯვენა ღილაკით მიმაგრებულ VHD ფაილზე და აირჩიეთ დისკის ინიციალიზაცია კონტექსტური მენიუდან.

- აირჩიეთ MBR ან GPT დანაყოფის სტილისთვის და დააჭირეთ OK.

- დააწკაპუნეთ მაუსის მარჯვენა ღილაკით გამოუყოფელ სივრცეზე თქვენს ვირტუალურ დისკზე და აირჩიეთ ახალი მარტივი ტომი...

- აირჩიეთ დანაყოფის ზომა, ფაილური სისტემა და მიუთითეთ მოცულობის ეტიკეტი ახალი დანაყოფისთვის.



- ახლა თქვენი VHD ფაილი მზად არის რეგულარული ამოცანებისთვის.
ალტერნატიულად, შეგიძლიათ შექმნათ ფაილური სისტემა თქვენი დისკისთვის DiskPart-ით.
შექმენით ფაილური სისტემა VHD ან VHDX ფაილზე DiskPart-ით
- დაჭერა გაიმარჯვე + რ მალსახმობების ღილაკები კლავიატურაზე გაშვების დიალოგის გასახსნელად.
- ტიპი
დისკის ნაწილიშედით Run ველში და დააჭირეთ Enter ღილაკს. დაადასტურეთ UAC მოთხოვნა. - diskpart prompt-ში ჩაწერეთ და გაუშვით ბრძანება
აირჩიეთ vdisk file=".vhd ან .vhdx მდებარეობის სრული გზა".
- ჩაწერეთ და გაუშვით ბრძანება
მიამაგრეთ vdisk.
- შექმენით ახალი დანაყოფი VHD-ზე შემდეგი ბრძანების გამოყენებით:
პირველადი დანაყოფის შექმნა.
- დანაყოფის ფორმატირება ბრძანების გამოყენებით
ფორმატი fs=FILE_SYSTEM_NAME label="დისკის ეტიკეტი თქვენი არჩევანით" სწრაფად.
- ჩაანაცვლეთ FILE_SYSTEM_NAME FAT, FAT32 ან NTFS-ით. მკაცრად რეკომენდირებულია NTFS.
- ჩანაცვლება
"დისკის ეტიკეტი თქვენი არჩევანით"რაღაც მნიშვნელოვანი სახელით, ე.ი. "ჩემი პირველი VHD". - იმისათვის, რომ VHD-ზე შექმნილი დანაყოფი ხილული გახდეს File Explorer-ში, გაუშვით ბრძანება
დაავალოს. Windows ნებისმიერ ხელმისაწვდომ დისკის ასოს ავტომატურად მიანიჭებს დანაყოფს. - ამის ნაცვლად, შეგიძლიათ შეასრულოთ ბრძანება
ასოს მინიჭება=(მაგალითად.მივანიჭოთ ასო=Z) რათა Windows-მა მიაკუთვნოს დისკის კონკრეტული ასო თქვენს VHD-ის დანაყოფს.
თქვენ დაასრულეთ. დისკი ახლა ჩანს File Explorer-ში და მზად არის გამოსაყენებლად.
Ის არის!