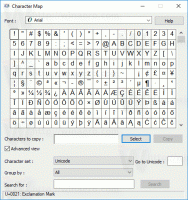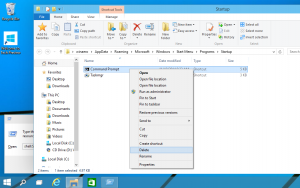გადაიტანეთ Hyper-V ვირტუალური მანქანა Windows 10-ში
Windows 10, Windows 8.1 და Windows 8 მოყვება Client Hyper-V, ასე რომ თქვენ შეგიძლიათ გაუშვათ მხარდაჭერილი სტუმრის ოპერაციული სისტემა ვირტუალურ მანქანაში. Hyper-V არის Microsoft-ის მშობლიური ჰიპერვიზორი Windows-ისთვის. ის თავდაპირველად შემუშავებული იყო Windows Server 2008-ისთვის და შემდეგ პორტირებული Windows კლიენტის OS-ზე. ის დროთა განმავლობაში გაუმჯობესდა და ასევე წარმოდგენილია Windows 10-ის უახლეს გამოშვებაში. დღეს ჩვენ ვისწავლით თუ როგორ გადავიტანოთ არსებული Hyper-V ვირტუალური მანქანა სხვა ადგილას.
რეკლამა
შენიშვნა: მხოლოდ Windows 10 Pro, Enterprise და Education გამოცემები მოიცავს Hyper-V ვირტუალიზაციის ტექნოლოგიას.
რა არის Hyper-V
Hyper-V არის Microsoft-ის საკუთარი ვირტუალიზაციის გადაწყვეტა, რომელიც საშუალებას გაძლევთ შექმნათ ვირტუალური მანქანები x86-64 სისტემებზე Windows-ზე. Hyper-V პირველად გამოვიდა Windows Server 2008-თან ერთად და ხელმისაწვდომია დამატებითი გადასახადის გარეშე Windows Server 2012 და Windows 8-ის შემდეგ. Windows 8 იყო პირველი Windows კლიენტის ოპერაციული სისტემა, რომელიც მოიცავდა ტექნიკის ვირტუალიზაციის მხარდაჭერას. Windows 8.1-ით, Hyper-V-ს აქვს მრავალი გაუმჯობესება, როგორიცაა გაძლიერებული სესიის რეჟიმი, რომელიც საშუალებას აძლევს მაღალი ერთგულების გრაფიკას კავშირებისთვის VM-ებთან გამოყენებით. RDP პროტოკოლი და USB გადამისამართება, რომელიც ჩართულია ჰოსტიდან VM-ზე. Windows 10 დამატებით გაუმჯობესებებს მოაქვს ადგილობრივი ჰიპერვიზორის შეთავაზებაში, მათ შორის:
- ცხელი დამატება და ამოღება მეხსიერებისა და ქსელის გადამყვანებისთვის.
- Windows PowerShell Direct – ბრძანებების გაშვების შესაძლებლობა ვირტუალურ მანქანაში მასპინძელი ოპერაციული სისტემიდან.
- Linux-ის უსაფრთხო ჩატვირთვა - Ubuntu 14.04 და უფრო ახალი, და SUSE Linux Enterprise Server 12 OS შეთავაზებები, რომლებიც მუშაობენ მე-2 თაობის ვირტუალურ მანქანებზე, ახლა უკვე შეუძლიათ ჩატვირთვა ჩართული უსაფრთხო ჩატვირთვის პარამეტრით.
- Hyper-V მენეჯერი ქვედა დონის მართვა - Hyper-V მენეჯერს შეუძლია მართოს კომპიუტერები, რომლებიც მუშაობენ Hyper-V Windows Server 2012, Windows Server 2012 R2 და Windows 8.1.
ვირტუალური მანქანების თაობები Hyper-V-ში
როდესაც ქმნით ახალ ვირტუალურ მანქანას Hyper-V-ით, შეგიძლიათ აირჩიოთ თქვენი ვირტუალური მანქანის ორ თაობას შორის.

თაობა 1 არის ძველი BIOS/MBR მანქანა. იგი მხარს უჭერს 32-ბიტიან ოპერაციულ სისტემებს. მისი ვირტუალური აპარატურა მსგავსია აპარატურის, რომელიც ხელმისაწვდომი იყო Hyper-V-ის ყველა წინა ვერსიაში.
თაობა 2 გააჩნია თანამედროვე ფუნქციები, როგორიცაა UEFI და უსაფრთხო ჩატვირთვა, მაგრამ მას არ აქვს 32-ბიტიანი ოპერაციების მხარდაჭერა. მას აქვს დამატებითი ფუნქციები, როგორიცაა PXE ჩატვირთვა, ჩატვირთვა SCSI ვირტუალური მყარი დისკიდან
ჩატვირთვა SCSI ვირტუალური DVD-დან და სხვა.
შენიშვნა: თუ თქვენ აპირებთ დააინსტალიროთ 32-ბიტიანი სტუმარი OS თქვენს VM-ში, აირჩიეთ 1-ლი თაობა. ვირტუალური მანქანის შექმნის შემდეგ, თქვენ ვერ შეცვლით მის თაობას.
Hyper-V ვირტუალური აპარატის ფაილები
ვირტუალური მანქანა შედგება რამდენიმე ფაილისგან, როგორიცაა კონფიგურაციის ფაილები და ვირტუალური დისკის ფაილები, რომლებიც ინახავს სტუმრის ოპერაციულ სისტემას აპარატისთვის. ნაგულისხმევად, Hyper-V ინახავს ყველა ფაილს თქვენი ვირტუალური მანქანებისთვის თქვენი სისტემის დანაყოფზე. შეიძლება დაგჭირდეთ მათი შენახვა სხვა დისკზე ან დანაყოფზე. ბოლო დროს განვიხილეთ როგორ დავაყენოთ ახალი ნაგულისხმევი საქაღალდე ვირტუალური დისკებისთვის. იგივე შეიძლება გაკეთდეს კონფიგურაციის ფაილებისთვის.
შენიშვნა: როდესაც ქმნით ვირტუალურ მანქანას Hyper-V მენეჯერში, შეგიძლიათ მიუთითოთ საქაღალდე მისი ფაილების შესანახად.


თუ არ ხართ კმაყოფილი მიმდინარე საქაღალდეში, სადაც ინახება თქვენი ვირტუალური მანქანა, შეგიძლიათ გადაიტანოთ იგი სხვა საქაღალდეში ან დისკზე. შეგიძლიათ გამოიყენოთ Hyper-V Manager ინსტრუმენტი ან PowerShell.
Hyper-V ვირტუალური მანქანის გადასატანად Windows 10-ში,
- გახსენით Hyper-V მენეჯერი Start მენიუდან. რჩევა: იხილეთ როგორ გადავიტანოთ აპებში ანბანის მიხედვით Windows 10 Start მენიუში. მისი ნახვა შეგიძლიათ Windows Administrative Tools > Hyper - V მენეჯერში.

- დააწკაპუნეთ თქვენი ჰოსტის სახელზე მარცხნივ.
- შუა პანელში დააწკაპუნეთ სიაში თქვენს ვირტუალურ მანქანაზე მის ასარჩევად.
- თუ ის მუშაობს, მაშინ გამორთეთ VM.
- მარჯვენა პანელში დააწკაპუნეთ მოქმედებების ქვეშ გადატანაზე.

- ეს გახსნის Move VM Wizard-ს. Დააკლიკეთ შემდეგი შემდეგ დიალოგში.

- აირჩიეთ გადაიტანეთ ვირტუალური მანქანის მეხსიერებადა დააწკაპუნეთ შემდეგი.

- შემდეგ გვერდზე აირჩიეთ გადაიტანეთ ვირტუალური მანქანის ყველა მონაცემი ერთ ადგილას, შემდეგ დააწკაპუნეთ შემდეგი.

- მიუთითეთ გზა საქაღალდეში, სადაც გსურთ თქვენი ვირტუალური აპარატის გადატანა. შეგიძლიათ გამოიყენოთ დათვალიერება ღილაკი, რათა სწრაფად იპოვოთ დანიშნულების ადგილი ან შექმნათ ახალი დირექტორია.

- შემდეგ გვერდზე, დარწმუნდით, რომ ყველაფერი სწორია და დააწკაპუნეთ დასრულება.

თქვენ დაასრულეთ. VM გადაეცემა არჩეულ დანიშნულების საქაღალდეში. დასრულების შემდეგ, თქვენ ხურავთ Hyper-V Manager აპს.
გარდა ამისა, შეგიძლიათ Hyper-V VM გადაიტანოთ PowerShell-ით.
გადაიტანეთ Hyper-V ვირტუალური მანქანა PowerShell-ით
- გამორთეთ ვირტუალური მანქანა, რომლის გადატანა გსურთ.
- გახსენით PowerShell როგორც ადმინისტრატორირჩევა: შეგიძლია დაამატეთ კონტექსტური მენიუ "გახსენით PowerShell როგორც ადმინისტრატორი"..
- შეასრულეთ შემდეგი ბრძანება თქვენი მანქანებისა და მათი თაობების სიის სანახავად.
მიიღეთ-VM

- ჩაწერეთ და შეასრულეთ შემდეგი ბრძანება:
Move-VMStorage "VM name" -DestinationStoragePath "Full\Path\to\new\საქაღალდეში". - ჩაანაცვლე
VM სახელინაწილი ფაქტობრივი ვირტუალური მანქანის სახელით თქვენ საფეხურზე 3. მიუთითეთ სწორი გზა დანიშნულების საქაღალდემდე.
Მაგალითად,
Move-VMStorage "Windows 10" -DestinationStoragePath "D:\vm"

Ის არის.
Დაკავშირებული სტატიები:
- იპოვეთ Hyper-V ვირტუალური აპარატის თაობა Windows 10-ში
- შექმენით Hyper-V ვირტუალური აპარატის კავშირის მალსახმობი Windows 10-ში
- Hyper-V ვირტუალური აპარატის იმპორტი Windows 10-ში
- Hyper-V ვირტუალური აპარატის ექსპორტი Windows 10-ში
- შეცვალეთ Hyper-V ვირტუალური აპარატის ნაგულისხმევი საქაღალდე Windows 10-ში
- შეცვალეთ Hyper-V ვირტუალური მყარი დისკის საქაღალდე Windows 10-ში
- წაშალეთ ფლოპი დისკის დისკი Windows Hyper-V ვირტუალურ მანქანაში
- Hyper-V ვირტუალური აპარატის DPI-ის შეცვლა (ეკრანის მასშტაბირების მასშტაბის დონე)
- შექმენით მალსახმობი Hyper-V ვირტუალური აპარატისთვის Windows 10-ში
- ჩართეთ ან გამორთეთ Hyper-V გაძლიერებული სესია Windows 10-ში
- როგორ ჩართოთ და გამოიყენოთ Hyper-V Windows 10-ში
- შექმენით Ubuntu ვირტუალური მანქანები Hyper-V სწრაფი შექმნით