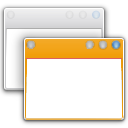შეცვალეთ Windows SmartScreen პარამეტრები Windows 10-ში
SmartScreen ფილტრი არის ტექნოლოგია, რომელიც თავდაპირველად შეიქმნა Internet Explorer-ისთვის, რათა დაიცვას მომხმარებლები მავნე ვებსაიტებისა და ვებ აპლიკაციებისგან. ის ინტეგრირებული იყო IE8-თან და IE9-თან (როგორც IE7-ის ფიშინგ ფილტრის მემკვიდრე). Windows 8-დან დაწყებული, Microsoft-მა დაამატა SmartScreen ფუნქცია პირდაპირ ოპერაციულ სისტემაში, რათა ფაილები შემოწმდეს პოტენციურად საზიანოზე.
თუ ჩართულია, Windows SmartScreen ფილტრი აგზავნის ინფორმაციას ყველა აპლიკაციის შესახებ, რომელსაც ჩამოტვირთავთ და აწარმოებთ Microsoft-ის სერვერები, სადაც ეს ინფორმაცია იქნება გაანალიზებული და შედარებული მათი მავნე აპლიკაციების მონაცემთა ბაზასთან. თუ Windows სერვერიდან მიიღებს უარყოფით გამოხმაურებას პროგრამის შესახებ, ის ხელს შეგიშლით აპის გაშვებაში. დროთა განმავლობაში, აპლიკაციების რეპუტაცია იქმნება მათ მონაცემთა ბაზაში. ასევე, შესაძლებელია უცნობი გადმოწერილი ფაილის განბლოკვა თუ ენდობით.
Windows 10-ში SmartScreen ჩართულია კლასიკური დესკტოპის აპებისთვის, Edge-სთვის და მაღაზიის აპებისთვის. აი, როგორ შეცვალოთ მისი პარამეტრები.
Windows 10-ში SmartScreen-ის პარამეტრების შესაცვლელად, გააკეთეთ შემდეგი.
- გახსენით Windows Security (ადრე Windows Defender უსაფრთხოების ცენტრი). მას აქვს ხატულა სისტემის უჯრაში.
- დააჭირეთ ხატულას "აპლიკაციისა და ბრაუზერის კონტროლი".
- ქვეშ შეამოწმეთ აპები და ფაილებიაირჩიეთ შემდეგი პარამეტრები: დაბლოკვა, გაფრთხილება (ნაგულისხმევად გამოიყენება) ან გამორთვა თქვენი პრეფერენციების მიხედვით.
- ში UAC დადასტურების დიალოგი, დააწკაპუნეთ დიახ ღილაკი.
პარამეტრის დაყენება ბლოკირება ხელს შეუშლის Windows 10-ის უცნობი ფაილების გაშვებას.
The გააფრთხილე პარამეტრი აჩვენებს OS-ს დადასტურების დიალოგს.
საბოლოოდ, გამორთულია ვარიანტი იქნება გამორთეთ Windows SmartScreen.
ასევე, SmartScreen პარამეტრები შეიძლება შეიცვალოს რეესტრის შესწორებით. აი, როგორ შეიძლება ამის გაკეთება.
Windows SmartScreen-ის პარამეტრების კონფიგურაცია რეესტრის შესწორებით
- Გააღე რეესტრის რედაქტორის აპლიკაცია.
- გადადით შემდეგ რეესტრის გასაღებზე.
HKEY_LOCAL_MACHINE\SOFTWARE\Microsoft\Windows\CurrentVersion\Explorer
ნახეთ, როგორ გადახვიდეთ რეესტრის გასაღებზე ერთი დაწკაპუნებით.
- მარჯვნივ, შეცვალეთ ან შექმენით ახალი სტრიქონის (REG_SZ) მნიშვნელობა SmartScreenEnabled.
ბლოკირება - დაბლოკეთ ნებისმიერი არაღიარებული აპლიკაციის გაშვება.
გააფრთხილე - გააფრთხილეთ მომხმარებელი არაღიარებული აპის გაშვებამდე (აჩვენეთ დადასტურება).
გამორთულია - გამორთეთ SmartScreen ფუნქცია. - იმისათვის, რომ რეესტრის შესწორებით შესრულებული ცვლილებები ძალაში შევიდეს, გადატვირთეთ Windows 10.
თქვენი დროის დაზოგვის მიზნით, შეგიძლიათ ჩამოტვირთოთ შემდეგი რეესტრის ფაილები.
ჩამოტვირთეთ რეესტრის ფაილები
არქივი შეიცავს შემდეგ შესწორებებს:
- SmartScreen_Block_unrecognized_apps.reg
- SmartScreen_Warn_about_unrecognized_apps.reg
- Disable_SmartScreen.reg
Ის არის.
Დაკავშირებული სტატიები:
- Windows 10-ში Windows Security Tray Icon-ის დამალვა
- დაამატეთ Windows Defender საკონტროლო პანელში Windows 10-ში
- როგორ ჩართოთ Windows Defender აპლიკაციის დაცვა Windows 10-ში
- გამორთეთ Windows Defender Windows 10-ში
- როგორ დავამატოთ გამონაკლისები Windows Defender-ისთვის Windows 10-ში
- როგორ გამორთოთ Windows Defender უსაფრთხოების ცენტრი