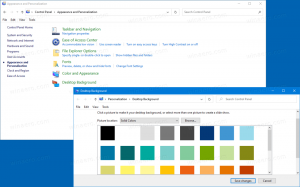როგორ ჩართოთ ამოცანების პანელის ავტომატური დამალვა Windows 11-ში
შეგიძლიათ ჩართოთ Windows 11-ში დავალების პანელის ავტომატურად დამალვის ვარიანტი. მას შემდეგ რაც ის დაკარგავს ფოკუსს, ის მინიმუმამდე დაიყვანება ეკრანის კიდეზე მდებარე პატარა ხაზამდე.
რეკლამა
Windows 11-ს აქვს მრავალი ვიზუალური ცვლილება და რედიზაინი, რაც ოპერაციულ სისტემას უფრო თანამედროვე და შეკრულს ხდის. სამწუხაროდ, გაუმჯობესებული გარეგნობის დიდი მინუსი არის „კუნთების მეხსიერების“ გადამზადების აუცილებლობა და იმის სწავლა, თუ სად უნდა იპოვოთ სხვადასხვა პარამეტრები.
Microsoft-ის ახალ OS-ს აქვს სრულიად ახალი პარამეტრების აპი გადაადგილებული სექციებით, ახალი დიზაინის ელემენტებითა და განახლებული ლოგიკით. რეგულარული მომხმარებლისთვის, ასეთმა რადიკალურმა ცვლილებამ შეიძლება გამოიწვიოს პრობლემები პოპულარული პარამეტრების პოვნაში.
Windows 10-ში დავალების პანელის ავტომატური დამალვის ჩართვა მხოლოდ ორი დაწკაპუნებით არის დაშორებული. თქვენ უბრალოდ დააწკაპუნეთ მაუსის მარჯვენა ღილაკით დავალების ზოლზე, აირჩიეთ Taskbar Settings და შემდეგ ჩართეთ ფუნქცია Automatically დამალვა taskbar. Windows 11-ში, თუმცა, ყველაფერი ცოტა განსხვავებულია. აი, რა უნდა გააკეთოთ Windows 11-ში დავალების პანელის ავტომატური დამალვის ჩართვისთვის.
ეს სტატია გაჩვენებთ, თუ როგორ უნდა ჩართოთ ან გამორთოთ დავალების ზოლის ავტომატური დამალვა Windows 11-ში.
Windows 11-ში ამოცანების პანელის ავტომატურად დამალვა
- გახსენით Windows პარამეტრები გამოყენებით გაიმარჯვე + მე მალსახმობი ან დაწყების მენიუ. რჩევა: შეგიძლიათ დაამატეთ პარამეტრების მალსახმობი დაწყების მენიუს ქვედა მარჯვენა კუთხეში, კვების მენიუს გვერდით.
- Გააღე პერსონალიზაცია განყოფილება, შემდეგ დააჭირეთ დავალების პანელი.
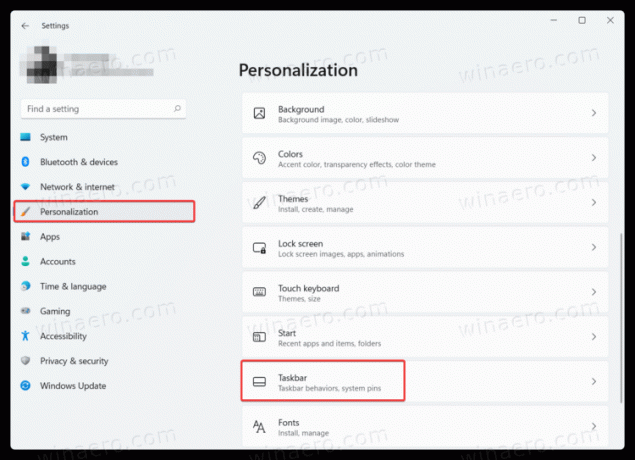
- თქვენ ასევე შეგიძლიათ ამ განყოფილების უფრო სწრაფად გახსნა დავალების ზოლზე მაუსის მარჯვენა ღილაკით და არჩევით სამუშაო ზოლის პარამეტრები.

- Იპოვო დავალების ზოლის ქცევები ვარიანტი და დააწკაპუნეთ მასზე.
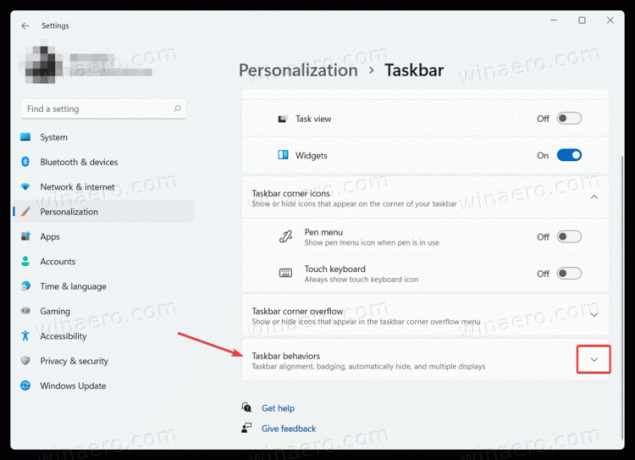
- მოათავსეთ გამშვები ნიშანი გვერდით ამოცანების პანელის ავტომატურად დამალვა. რჩევა: ამ განყოფილებაში ასევე შეგიძლიათ გამორთეთ ცენტრალური დავალების პანელი Windows 11-ში თუ არ მოგწონთ Windows 11-ის ნაგულისხმევი სახე.
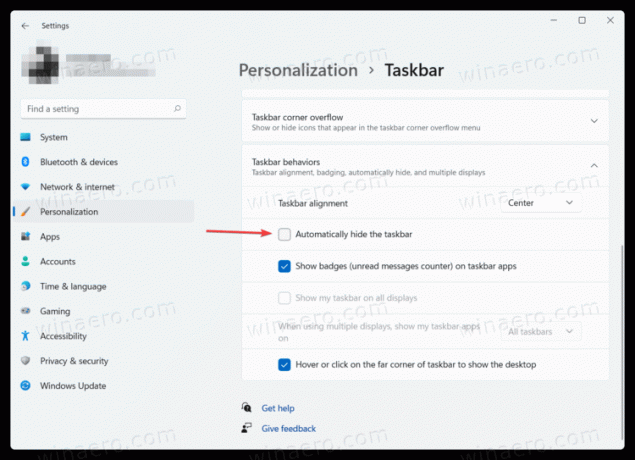
ასე ჩართავთ დავალების პანელის ავტომატურ დამალვას Windows 11-ში. ფარული დავალების ზოლის დასაბრუნებლად, გააკეთეთ ერთ-ერთი შემდეგი ქმედება:
- გადაიტანეთ მაუსის კურსორი ეკრანის ქვედა კიდეზე. როგორც კი კურსორს სხვაგან გადაიტანთ, Windows 11 ამოიყვანს ამოცანების ზოლს ხედიდან.
- დააჭირეთ გაიმარჯვე + თ გასაღებები.
- სენსორულ ეკრანზე გადაფურცლეთ ეკრანის კიდიდან შიგნით სადაც სამუშაო პანელი მდებარეობს.
Windows 11-ში ამოცანების პანელის ავტომატური დამალვის გამორთვა
თუ არ მოგწონთ ის ფაქტი, რომ Windows 11-ში ამოცანების პანელი ავტომატურად იმალება, აი, როგორ გამორთოთ დავალების პანელის ავტომატური დამალვა Windows 11-ში. მოკლედ, პროცედურა წინას იდენტურია.
- გახსენით Windows Settings, შემდეგ გადადით პერსონალიზაცია განყოფილება.
- დააწკაპუნეთ დავალების პანელი შესვლა.
- დააწკაპუნეთ დავალების ზოლის ქცევები.
- მოხსენით მონიშვნა ამოცანების პანელის ავტომატურად დამალვა ვარიანტი.

Სულ ესაა.