როგორ გავასუფთავოთ ყველა მოვლენის ჟურნალი Windows 10-ში
ხშირად, როდესაც გსურთ პრობლემების მოგვარება ან Windows 10-ში თქვენი სისტემის ჯანმრთელობის ზოგადი შემოწმება, თქვენ უნდა გამოიყენოთ Event Viewer. Event Viewer აჩვენებს Windows-ის ყველა მოვლენას, რომელიც აღრიცხულია, როგორიცაა ინფორმაცია, შეცდომები, გაფრთხილებები და ა.შ. შეცდომების გარდა, Windows იწერს სრულიად ნორმალურ აქტივობებს. ეს ართულებს მოვლენების დადგენას, რომლებიც დაკავშირებულია იმ საკითხებთან, რომლებიც არ მუშაობს ისე, როგორც მოსალოდნელია. ასე რომ, დროდადრო შეიძლება დაგჭირდეთ Windows 10-ში მოვლენის ჟურნალის გასუფთავება. სისტემის ჟურნალი და აპლიკაციის ჟურნალი არის ორი მნიშვნელოვანი ჟურნალი, რომელთა გასუფთავება შეიძლება ზოგჯერ გინდოდეთ. ამის გაკეთების რამდენიმე გზა არსებობს.
სისტემის ჟურნალი და აპლიკაციის ჟურნალი არის ორი მნიშვნელოვანი ჟურნალი, რომელთა გასუფთავება შეიძლება ზოგჯერ გინდოდეთ. ამის გაკეთების რამდენიმე გზა არსებობს.
ხელით გაასუფთავეთ ყველა მოვლენის ჟურნალი Windows 10-ში
თქვენ შეგიძლიათ ხელით წაშალოთ ნებისმიერი მოვლენის ჟურნალი მასზე მარჯვენა ღილაკით დაწკაპუნებით და მარჯვენა ღილაკით მენიუდან აირჩიეთ „წაშლა ჟურნალი...“.
რეკლამა
- დააწკაპუნეთ მაუსის მარჯვენა ღილაკით დაწყებაზე ან დააჭირეთ გაიმარჯვე + X გასახსნელად Win+X მენიუ (Power User Menu) Windows 10-ში.
- აირჩიეთ ელემენტი Კომპიუტერის მართვა კონტექსტური მენიუდან.

- გადადით კომპიუტერის მენეჯმენტზე - სისტემის ხელსაწყოები - მოვლენის მაყურებელი - Windows ჟურნალები:
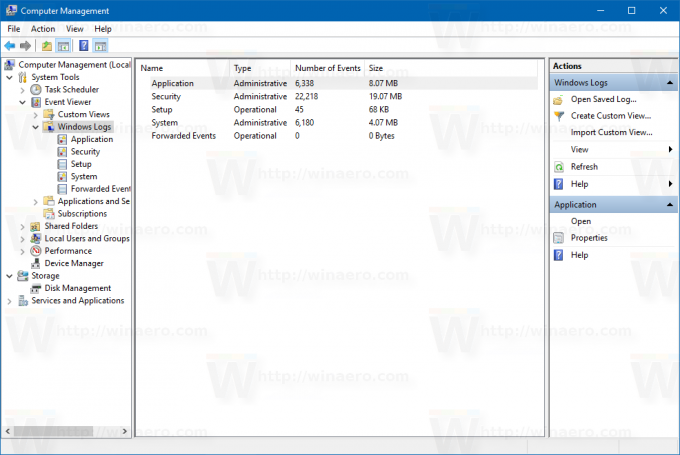
- დააწკაპუნეთ მარჯვენა ღილაკით ჟურნალზე, რომლის წაშლა გსურთ და აირჩიეთ ბრძანება Ლოგის გასუფთავება... კონტექსტური მენიუდან:
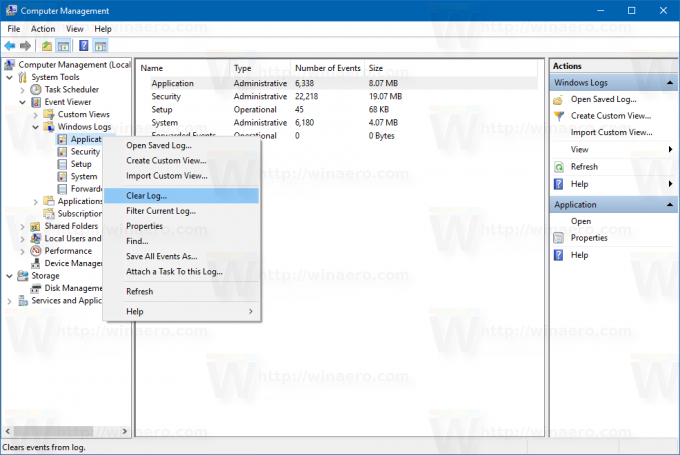
თქვენ დაასრულეთ.
წაშალეთ ყველა მოვლენის ჟურნალი Windows 10-ში ბრძანების ხაზის გამოყენებით
თქვენ შეგიძლიათ სწრაფად გაასუფთაოთ ყველა მოვლენის ჟურნალი სპეციალური ბრძანების გამოყენებით. გააკეთეთ ეს შემდეგნაირად.
- გახსენით ამაღლებული ბრძანების ხაზი.
- ჩაწერეთ ან ჩასვით შემდეგი ბრძანება:
for /F "tokens=*" %1 in ('wevtutil.exe el') DO wevtutil.exe cl "%1"
ეს გამოიმუშავებს შემდეგ გამომავალს:
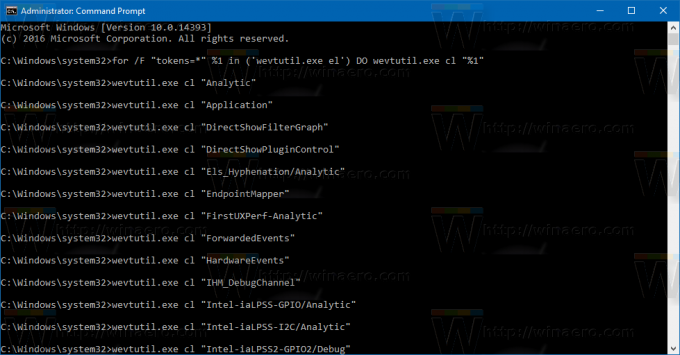 Windows-ის ყველა ჟურნალი წაიშლება. ამის ნაცვლად, შეიძლება დაგჭირდეთ ინდივიდუალური ჟურნალების გასუფთავება. გააკეთეთ ეს შემდეგნაირად.
Windows-ის ყველა ჟურნალი წაიშლება. ამის ნაცვლად, შეიძლება დაგჭირდეთ ინდივიდუალური ჟურნალების გასუფთავება. გააკეთეთ ეს შემდეგნაირად.
- გახსენით ამაღლებული ბრძანების ხაზი.
- ჩაწერეთ ან ჩასვით შემდეგი ბრძანება:
wevtutil el|მეტი
ის გამოიმუშავებს ხელმისაწვდომი ჟურნალების სიას.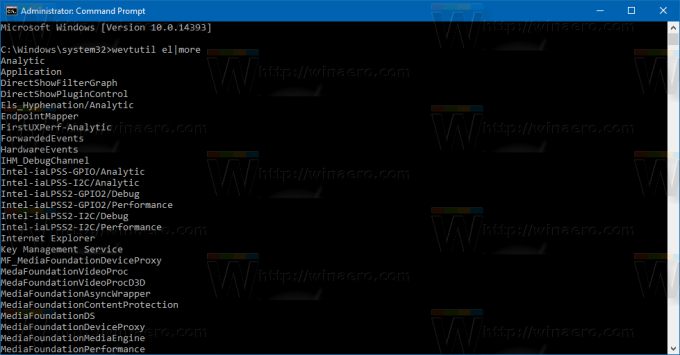
გაითვალისწინეთ ჟურნალის სახელი, რომლის წაშლა გჭირდებათ.
- კონკრეტული ჟურნალის გასასუფთავებლად, აკრიფეთ შემდეგი ბრძანება:
wevtutil.exe cl log_name_here
შეცვალეთ log_name_here ნაწილი იმ ჟურნალის სახელით, რომელიც უნდა წაშალოთ. მაგალითად, ეს გაასუფთავებს "აპლიკაციის" ჟურნალს:
wevtutil.exe cl აპლიკაცია
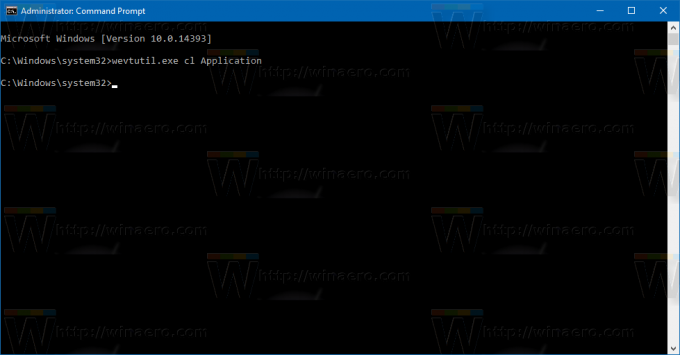
როგორ გავასუფთავოთ ყველა მოვლენის ჟურნალი PowerShell-ის გამოყენებით
- გახსენით PowerShell როგორც ადმინისტრატორი (ნახე როგორ).
- ჩაწერეთ ან დააკოპირეთ შემდეგი ბრძანება PowerShell-ში:
wevtutil el | Foreach-Object {wevtutil cl "$_"}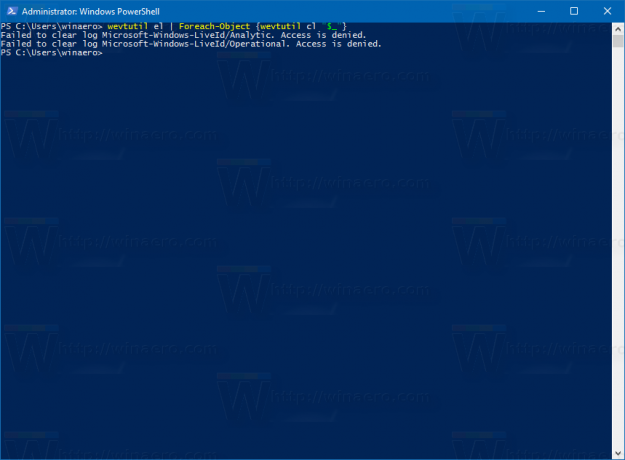
- დააჭირეთ Enter. დაელოდეთ რამდენიმე წამს ყველა ჟურნალის გასუფთავებამდე. ახლა შეგიძლიათ PowerShell-იდან გასვლა Exit-ის აკრეფით.
Ის არის.
