როგორ გამორთოთ დრაივერის განახლებები Windows Update-ში Windows 10-ში
ახლახან გამოშვებული Windows 10-ით აშენება 14328Microsoft-მა დაამატა ახალი ვარიანტი Windows 10-ში. ახლა უკვე შესაძლებელია Windows 10-ის დრაივერების განახლების შეჩერება. ნაგულისხმევად, Windows 10 ავტომატურად აყენებს დრაივერებს Windows Update-დან, როდესაც ისინი ხელმისაწვდომი გახდება უსაფრთხოების პატჩებთან ერთად.
რეკლამა
ახალი ვარიანტი, რომელიც იწყება build 14328 და ზემოთ, მომხმარებელს საშუალებას მისცემს გამორთეთ დრაივერის განახლებები Windows Update-ში Windows 10-ში. მომხმარებლებს, რომლებსაც აქვთ ოპერაციული სისტემის გამოცემა ჯგუფური პოლიტიკით, შეუძლიათ გამოიყენონ იგი შესაბამისი ვარიანტის კონფიგურაციისთვის. თუ თქვენი Windows 10 გამოცემა გამოდის ჯგუფური პოლიტიკის გარეშე, შეგიძლიათ გამოიყენოთ მარტივი რეესტრის შესწორება Winaero Tweaker-ის გამოყენებით.
გამორთეთ დრაივერის განახლებები Windows Update-ში Windows 10-ში Winaero Tweaker-ის გამოყენებით
უბრალოდ თქვენ გაქვთ შემდეგი ვარიანტი Winaero Tweaker-ში, რათა გამორთოთ დრაივერის განახლებები Windows Update-ში ერთი დაწკაპუნებით.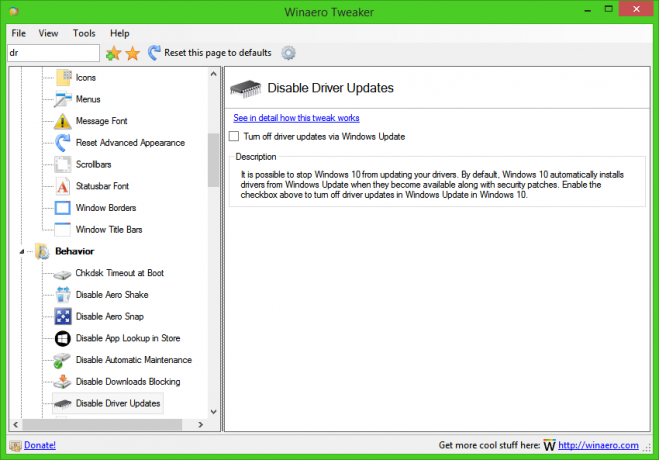
მიიღეთ Winaero Tweaker აქ: ჩამოტვირთეთ Winaero Tweaker.
გამორთეთ დრაივერის განახლებები Windows Update-ში Windows 10-ში ჯგუფური პოლიტიკის გამოყენებით
- დაჭერა გაიმარჯვე + რ კლავიატურაზე კლავიშები ერთად და აკრიფეთ:
gpedit.msc
დააჭირეთ Enter.

- გაიხსნება ჯგუფის პოლიტიკის რედაქტორი. გადადით ლოკალური კომპიუტერის პოლიტიკაზე → კომპიუტერის კონფიგურაცია → ადმინისტრაციული შაბლონები → Windows კომპონენტები → Windows განახლება.
- იქ ორჯერ დააწკაპუნეთ ოფციაზე არ შეიტანოთ დრაივერები Windows Update-ით.
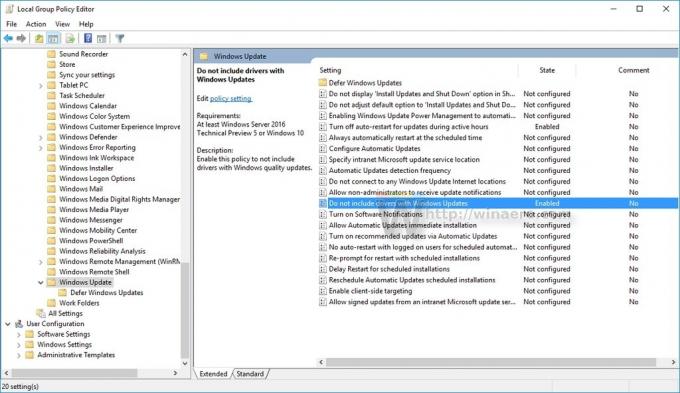
- შემდეგ დიალოგში ჩართეთ ეს პარამეტრი და დაასრულეთ:
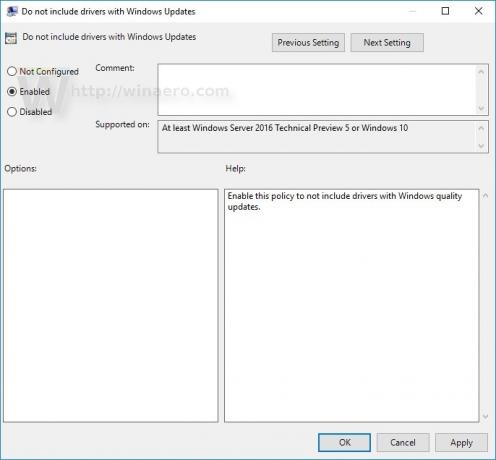
თუ თქვენ იყენებთ Windows 10 გამოცემას ჯგუფური პოლიტიკის გარეშე, თქვენ უნდა გამოიყენოთ შესწორება, როგორც ეს აღწერილია ქვემოთ.
გამორთეთ დრაივერის განახლებები Windows Update-ში Windows 10-ში რეესტრის შესწორების გამოყენებით
- გახსენით რეესტრის რედაქტორი.
- გადადით შემდეგ რეესტრის გასაღებზე:
HKEY_LOCAL_MACHINE\SOFTWARE\Policies\Microsoft\Windows\WindowsUpdate
რჩევა: შეგიძლიათ შედით სასურველ რეესტრის გასაღებზე ერთი დაწკაპუნებით.
თუ ასეთი გასაღები არ გაქვთ, უბრალოდ შექმენით იგი. - მარჯვენა მხარეს შექმენით ახალი 32-ბიტიანი DWORD მნიშვნელობა სახელად გამორიცხეთ WUDriversInQualityUpdate. დააყენეთ მისი მნიშვნელობის მონაცემები 1-ზე.
Შენიშვნა: მაშინაც კი, თუ თქვენ იყენებთ 64-ბიტიან Windows-ს, თქვენ კვლავ უნდა შექმნათ 32-ბიტიანი DWORD მნიშვნელობა. იხილეთ შემდეგი ეკრანის სურათი: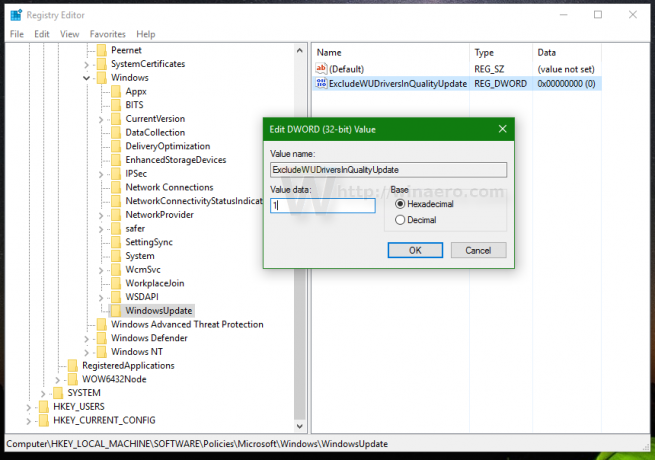
- გადატვირთეთ Windows 10.
Ის არის. თქვენ უბრალოდ გააკეთეთ Windows 10-ის საიუბილეო განახლება არ დააინსტალიროთ დრაივერები Windows Update-დან.

