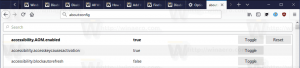ჩართეთ ავტომატური დასრულება File Explorer-ში Windows 10-ში
ჩაშენებული ფაილების მართვის ხელსაწყო, File Explorer, გააჩნია სასარგებლო ავტომატური დასრულების ფუნქცია. როდესაც ჩართულია, ის ავტომატურად უმატებს შემოთავაზებულ ტექსტს იმ ასოებს, რომლებსაც აკრიფებთ გაშვების დიალოგში, მისამართების ზოლში და აპების დიალოგების გახსნა და შენახვა. ეს საშუალებას გაძლევთ დააჩქაროთ თქვენი სამუშაო და დაზოგოთ თქვენი დრო. ავტომატური დასრულება შეიძლება ჩართული იყოს File Explorer-ში მარტივი რეესტრის შესწორებით ყველა თანამედროვე ოპერაციულ სისტემაში, მათ შორის Windows 10, Windows 8 და Windows 7.
რეკლამა
როდესაც ჩართულია ავტომატური დასრულება, File Explorer ცდილობს გამოიცნოს რას აპირებთ აკრიფოთ. ის აანალიზებს შეყვანის ისტორიას და გახსნილი დირექტორიაში შიგთავსს Save ან Open დიალოგის ჩატვირთვისას. ავტომატური დასრულების ფუნქცია ნაგულისხმევად არ არის ჩართული, მაგრამ შეგიძლიათ ჩართოთ ის რეესტრის მარტივი შესწორებით.
ჩართეთ ავტომატური დასრულება File Explorer-ში Windows 10-ში
თქვენ უნდა შექმნათ ახალი რეესტრის ქვეკლავი და ერთი სტრიქონის მნიშვნელობა. აი, რა უნდა გააკეთო.
- გახსენით რეესტრის რედაქტორი.
- გადადით შემდეგ რეესტრის გასაღებზე:
HKEY_CURRENT_USER\Software\Microsoft\Windows\CurrentVersion\Explorer
რჩევა: როგორ გადახვიდეთ სასურველ რეესტრის გასაღებზე ერთი დაწკაპუნებით.

- აქ შექმენით ახალი ქვეკლავი ე.წ ავტომატური დასრულება.



- AutoComplete კლავიშის ქვეშ შექმენით ახალი სტრიქონის მნიშვნელობა სახელად დამატება დასრულების. დააყენეთ მისი მნიშვნელობის მონაცემები „დიახ“ ფუნქციის გასააქტიურებლად.



- Სისტემიდან გამოსვლა თქვენი ანგარიშიდან და შედით უკან.
ეს გაააქტიურებს ავტომატური დასრულების ფუნქციას.
ალტერნატიულად, შეგიძლიათ ჩართოთ ავტომატური დასრულების ფუნქცია Internet Explorer ოფციებიდან. გაურკვეველია, რატომ მოათავსა Microsoft-მა ის იქ, მაგრამ არის File Explorer-ის ვარიანტი კლასიკურ Internet Properties აპლეტში. ვნახოთ, როგორ შეიძლება მისი ჩართვა.
ავტომატური დასრულება Internet Explorer-ის პარამეტრებში
-
გახსენით კლასიკური პანელის აპი.

- გადადით საკონტროლო პანელზე\ქსელი და ინტერნეტი\ინტერნეტ ოფციები.

- ეკრანზე გაიხსნება ინტერნეტის თვისებების დიალოგი.
 იქ გადადით ჩანართზე "Advanced".
იქ გადადით ჩანართზე "Advanced".
- გადადით ქვემოთ ოფციაზე ჩართეთ Inline AutoComplete File Explorer-ში და Run Dialog-ში.

ჩართეთ იგი.
ახლა თქვენ შეგიძლიათ შეამოწმოთ ავტომატური დასრულების ფუნქცია მოქმედებაში.
ავტომატური დასრულება გაშვების დიალოგში
ჩაწერეთ ერთ-ერთი წინა ბრძანება, რომელიც შეიყვანეთ Run ველში. ის არა მხოლოდ გამოჩნდება ჩამოსაშლელ სიაში, არამედ მისი ტექსტი დაემატება Run ველს. თქვენ აღარ გჭირდებათ აკრიფოთ მთელი ბრძანება:
როგორც ზემოთ მოყვანილი სკრინშოტიდან ხედავთ, მე შემიძლია აკრიფო მხოლოდ ერთი ასო "n" Notepad-ის გასაშვებად.
ავტომატური დასრულება File Explorer-ის მისამართის ზოლში
ჩაწერეთ გარკვეული მდებარეობა მისამართების ზოლში და File Explorer დაასრულებს გზას თქვენთვის. ეს ძალიან სასარგებლოა, განსაკუთრებით მაშინ, როცა გრძელი ბილიკის აკრეფა გჭირდებათ.
ავტომატური დასრულება გახსნა და შენახვა დიალოგებში
ყველა დაინსტალირებული აპი ისარგებლებს თქვენ მიერ გამოყენებული შესწორებით. ყველა გახსნისა და შენახვის დიალოგში თქვენ შეძლებთ აკრიფოთ დოკუმენტის რამდენიმე ასო, რათა შეყვანის ველში დასრულდეს მისი სახელი. იხილეთ შემდეგი ეკრანის სურათი:
თქვენი დროის დაზოგვის მიზნით, მე მოვამზადე გამოსაყენებლად მზა რეესტრის ფაილები. მიიღეთ ისინი აქ:
ჩამოტვირთეთ რეესტრის ფაილები
არ დაგავიწყდეთ გასვლა და ხელახლა შესვლა ცვლილებების გამოსაყენებლად.
რჩევა: თუ ფუნქცია არ მუშაობს თქვენთვის, დარწმუნდით, რომ თქვენი File Explorer ისტორია არ არის გამორთული. იხილეთ ეს სტატია: Fix Run არ ინახავს ბრძანებების ისტორიას Windows 10-ში.
Ის არის.