დაამატეთ ბიბლიოთეკები ამ კომპიუტერში Windows 10 და Windows 8.1-ში
დღეს მინდა გაგიზიაროთ ხრიკი, რომელიც საშუალებას მოგცემთ გქონდეთ ბიბლიოთეკის ხატულა სწორედ ამ კომპიუტერის საქაღალდეში. იგი გამოიყენება Windows 10, Windows 8.1 და Windows 8. მემგონი ვინდოუს 7-შიც უნდა მუშაობდეს, მაგრამ ჯერ არ შემიმოწმებია. ბიბლიოთეკების არსებობა ამ კომპიუტერში არის დროის დაზოგვა იმ ადამიანებისთვის, რომლებიც ხშირად იყენებენ ბიბლიოთეკების ფუნქციას. მიაწოდეთ მხოლოდ ერთი დაწკაპუნებით წვდომა ბიბლიოთეკებზე ძველი Open/Save Windows დიალოგებიდან, რომლებსაც არ აქვთ საქაღალდე სარკმელი.
რეკლამა
ეს შეიძლება გაკეთდეს მარტივი რეესტრის ხრიკის საშუალებით. გააკეთეთ შემდეგი:
- გახსენით რეესტრის რედაქტორი.
- გადადით შემდეგ რეესტრის გასაღებზე:
HKEY_CLASSES_ROOT\CLSID\{031E4825-7B94-4dc3-B131-E946B44C8DD5}რჩევა: იხილეთ როგორ გადახვიდეთ სასურველ რეესტრის გასაღებზე ერთი დაწკაპუნებით.
- მიიღეთ მფლობელობა ამ გასაღებზე, როგორც აღწერილია ᲐᲥ.
- ახლა ზემოთ აღნიშნულ რეესტრის კლავიშზე შექმენით ახალი 32-ბიტიანი DWORD მნიშვნელობა სახელად აღწერა ID და დააყენეთ 3-ზე. ეს მნიშვნელობა გამოყენებული იქნება ბიბლიოთეკების საჩვენებლად "საქაღალდეების" კატეგორიაში ამ კომპიუტერის შიგნით.
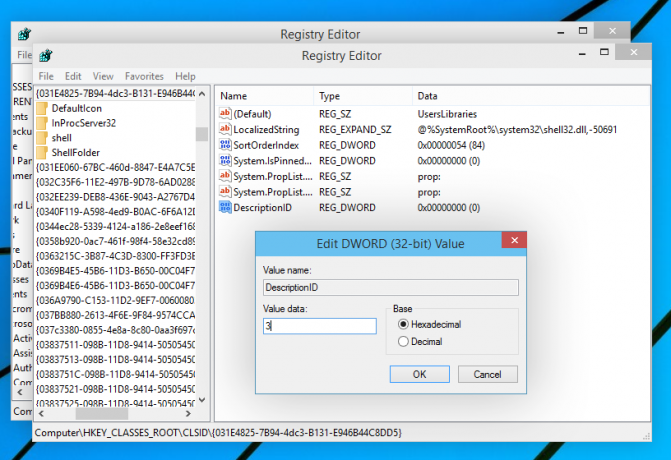
- თუ თქვენ იყენებთ Windows-ის 64-ბიტიან ვერსიას (იხ როგორ განვსაზღვროთ, 32-ბიტიან Windows-ზე გაქვთ თუ 64-ბიტიანი), მიიღეთ საკუთრება და სრული წვდომა რეესტრის შემდეგ გასაღებზეც:
HKEY_CLASSES_ROOT\Wow6432Node\CLSID\{031E4825-7B94-4dc3-B131-E946B44C8DD5}ისევ შექმენით იგივე DescriptionID პარამეტრი აქაც.
- ახლა გადადით შემდეგ რეესტრის გასაღებზე:
HKEY_LOCAL_MACHINE\SOFTWARE\Microsoft\Windows\CurrentVersion\Explorer\MyComputer\NameSpace
შექმენით აქ ახალი ქვეგასაღები სახელად {031e4825-7b94-4dc3-b131-e946b44c8dd5}:
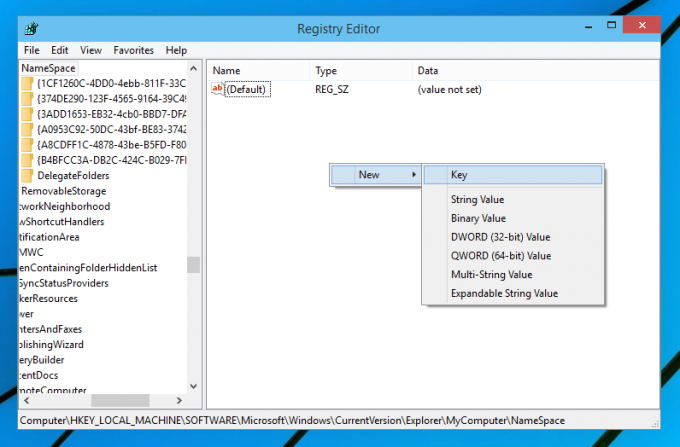

64-ბიტიანი ოპერაციული სისტემის შემთხვევაში, შექმენით იგივე ქვეკლავი შემდეგი კლავიშის ქვეშ:HKEY_LOCAL_MACHINE\SOFTWARE\Wow6432Node\Microsoft\Windows\CurrentVersion\Explorer\MyComputer\NameSpace
- გამოდით და შედით თქვენს Windows ანგარიშზე. ალტერნატიულად, შეგიძლიათ უბრალოდ გადატვირთეთ Explorer გარსი.
თქვენ ასევე შეგიძლიათ ჩვენი საკუთარი სწრაფი ინსტრუმენტი, RegOwnershipEx, რომ ადვილად მიიღოთ რეესტრის გასაღებები. RegOwnershipEx შეგიძლიათ ჩამოტვირთოთ ᲐᲥ
ახლა, როდესაც ამ კომპიუტერს გახსნით, მის შიგნით დაინახავთ ბიბლიოთეკებს. აქ არის სკრინშოტი ჩემი Windows 10 TP-დან:
თქვენ დაასრულეთ. ყველა ცვლილების დასაბრუნებლად, საკმარისია წაშალოთ {031e4825-7b94-4dc3-b131-e946b44c8dd5} ქვეკლავი.
HKEY_LOCAL_MACHINE\SOFTWARE\Wow6432Node\Microsoft\Windows\CurrentVersion\Explorer\MyComputer\NameSpace და HKEY_LOCAL_MACHINE\SOFTWARE\Microsoft\Windows\CurrentVersion\Explorer\MyComputer\NameSpace გასაღებები და წაშალეთ ზემოთ აღნიშნული აღწერაID პარამეტრი.

