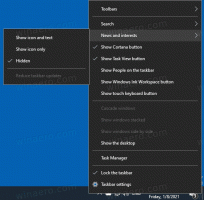შექმენით სინქრონიზაციის საათის დროის მალსახმობი Windows 10-ში
როგორ შევქმნათ სინქრონიზაციის საათის დროის მალსახმობი Windows 10-ში
ინტერნეტ დრო (NTP) არის ძალიან სასარგებლო გზა თქვენი კომპიუტერის დროის ავტომატურად შესანარჩუნებლად. კონფიგურაციის შემდეგ, Windows პერიოდულად მოითხოვს დროის მონაცემებს დროის სერვერებიდან, ასე რომ თქვენ შეგიძლიათ დარწმუნებული იყოთ, რომ დრო და თარიღი თქვენს მოწყობილობაზე სწორად არის დაყენებული. თუ ეს ფუნქცია გამორთულია, კომპიუტერის საათი შესაძლოა სინქრონიზებული იყოს. შესაძლებელია სპეციალური მალსახმობის შექმნა საათის ხელით სინქრონიზაციისთვის.
რეკლამა
შენიშვნა: იწყება Windows 10 Build 18290, არის ახალი ვარიანტი თარიღისა და დროის პარამეტრებში თქვენი საათის ხელით სინქრონიზაციისთვის დროის სერვერთან. ეს დაგეხმარებათ იმ სცენარებში, როდესაც ფიქრობთ, რომ საათი შესაძლოა სინქრონიზებული არ იყოს, ან თუ დროის სერვისი გამორთულია. მომხმარებლის ინტერფეისი აჩვენებს ბოლო დროის სინქრონიზაციას და თქვენი მიმდინარე დროის სერვერის მისამართს.

რჩევა: იხილეთ
როგორ მოვძებნოთ Windows 10-ის ვერსია, რომელსაც იყენებთ და როგორ მოვძებნოთ Windows 10 Build ნომერი, რომელსაც აწარმოებთ.თუ თქვენ იყენებთ Windows 10-ის ძველ ვერსიას, ან უბრალოდ გსურთ თქვენი საათის სინქრონიზაცია ერთი დაწკაპუნებით მოთხოვნის შემთხვევაში, შეგიძლიათ შექმნათ ან ჩამოტვირთოთ სინქრონიზაცია საათის დროის მალსახმობი თქვენი Windows 10-ისთვის, რათა გაადვილდეს საათის ხელით სინქრონიზაცია ინტერნეტ სერვერთან ან Active Directory დომენთან.
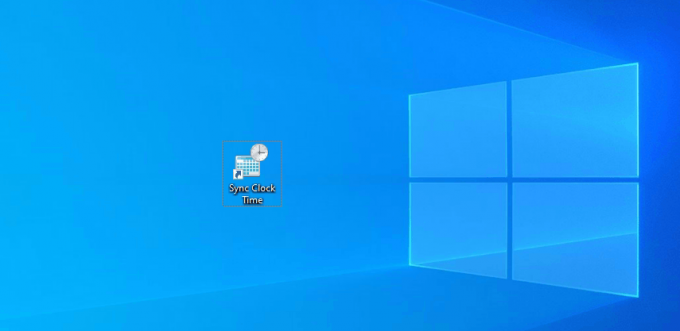
სინქრონიზაციის საათის დროის მალსახმობის შესაქმნელად Windows 10-ში
- დააწკაპუნეთ მაუსის მარჯვენა ღილაკით ცარიელ ადგილს თქვენს სამუშაო მაგიდაზე. აირჩიეთ ახალი - მალსახმობი კონტექსტური მენიუდან (იხილეთ ეკრანის სურათი).

- მალსახმობის სამიზნე ველში აკრიფეთ ან დააკოპირეთ ჩასვით შემდეგი:
powershell.exe -ბრძანება "Start-Process cmd -ArgumentList '/s,/c, C:\Windows\System32\net.exe start w32time & w32tm /resync"' -ზმნა runAs".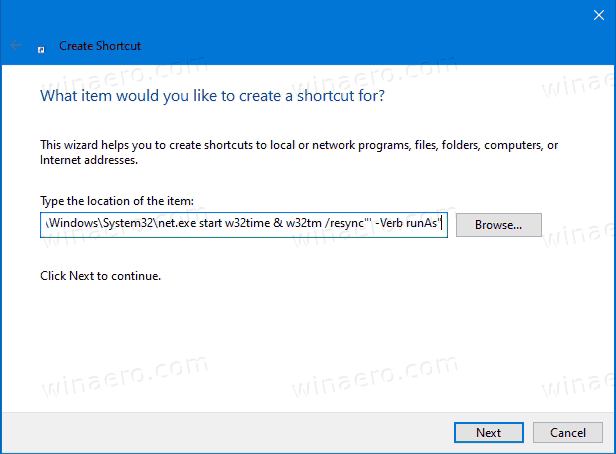
- თქვენი საათის დროის სინქრონიზაციისთვის დომენზე, ამის ნაცვლად გამოიყენეთ ეს ბრძანება:
powershell.exe -ბრძანება "Start-Process cmd -ArgumentList '/s,/c, C:\Windows\System32\net.exe start w32time & net time /domain"' -ზმნა runAs" - ტიპი საათის დროის სინქრონიზაცია მალსახმობის სახელის ტექსტის ველში. თქვენ შეგიძლიათ რეალურად გამოიყენოთ ნებისმიერი სახელი თქვენი მალსახმობისთვის.
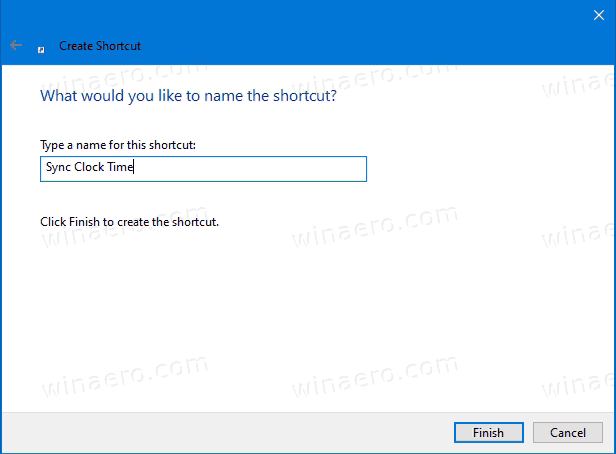
- ახლა დააწკაპუნეთ თქვენს მიერ შექმნილ მალსახმობზე და აირჩიეთ თვისებები. რჩევა: იხილეთ როგორ გავხსნათ ფაილის ან საქაღალდის თვისებები სწრაფად Windows File Explorer-ში.
- მალსახმობის ჩანართზე, სურვილის შემთხვევაში, შეგიძლიათ მიუთითოთ ახალი ხატულა. შესაძლებელია შესაბამისი ხატის ჩატვირთვა
C:\Windows\system32\timedate.cplფაილი.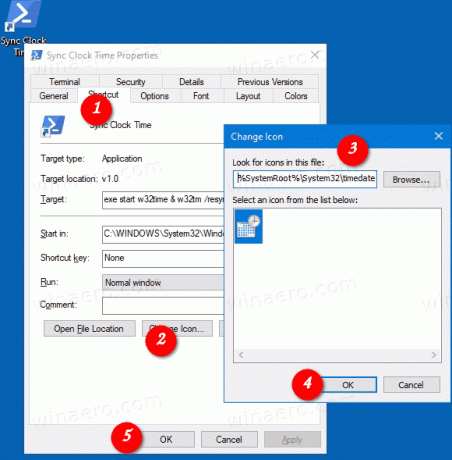
- დააწკაპუნეთ OK-ზე ხატის გამოსაყენებლად, შემდეგ დააჭირეთ OK-ს მალსახმობების თვისებების დიალოგური ფანჯრის დასახურად.
ახლა თქვენ შეგიძლიათ გადაიტანოთ ეს მალსახმობი ნებისმიერ მოსახერხებელ ადგილას, ჩაამაგრეთ დავალების პანელზე ან დასაწყებად,ყველა აპში დამატება ან დაამატეთ სწრაფ გაშვებას (იხილეთ როგორ ჩართეთ სწრაფი გაშვება). Ასევე შეგიძლიათ მივანიჭოთ გლობალური ცხელი გასაღები თქვენი მალსახმობისკენ.
თქვენი დროის დაზოგვის მიზნით, შეგიძლიათ ჩამოტვირთოთ შემდეგი მალსახმობები.
ჩამოტვირთეთ მზა მალსახმობები
- ჩამოტვირთეთ ერთ-ერთი შემდეგი ფაილი იმის მიხედვით, ხართ თუ არა დომენში შეერთებული.
- ჩამოტვირთეთ სინქრონიზაციის საათის დროის მალსახმობი
- ჩამოტვირთეთ სინქრონიზაციის საათის დრო დომენის მალსახმობზე
- შეინახეთ ZIP ფაილი ნებისმიერ საქაღალდეში, მაგ. თქვენს სამუშაო მაგიდაზე.
- განბლოკვა ZIP ფაილი.
- ამოიღეთ მალსახმობი თქვენი დესკტოპის საქაღალდეში.
- ახლა თქვენ შეგიძლიათ გადაიტანოთ ეს მალსახმობი ნებისმიერ მოსახერხებელ ადგილას, ჩაამაგრეთ დავალების პანელზე ან დასაწყებად,ყველა აპში დამატება ან დაამატეთ სწრაფ გაშვებას (იხილეთ როგორ ჩართეთ სწრაფი გაშვება). Ასევე შეგიძლიათ მივანიჭოთ გლობალური ცხელი გასაღები თქვენი მალსახმობისკენ.
Ის არის!
Დაკავშირებული სტატიები
- დროის სინქრონიზაცია ინტერნეტ სერვერთან ხელით Windows 10-ში
- Windows 10-ში ინტერნეტ დროის (NTP) პარამეტრების კონფიგურაცია
- შეცვალეთ თარიღი და დროის ფორმატები Windows 10-ში
- შექმენით თარიღი და დროის მალსახმობი Windows 10-ში
- როგორ შევცვალოთ თარიღი და დრო Windows 10-ში
- როგორ დავაყენოთ დროის ზონა Windows 10-ში
- Windows 10-ში ამოცანების ზოლის თარიღისა და დროის ფორმატების მორგება
- დაამატეთ საათები დამატებითი დროის ზონებისთვის Windows 10-ში