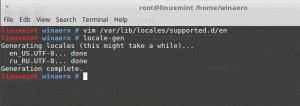ფაილების უსადენოდ გაზიარება Windows 10-ში Nearby Sharing-ის გამოყენებით
2018 წელს მაიკროსოფტმა შემოიტანა ახალი ფუნქცია სახელწოდებით Nearby Share. iOS-სა და macOS-ში Airdrop-ის მსგავსად, Windows 10-ში Nearby Share საშუალებას გაძლევთ გადაიტანოთ ფაილები ფაილებს შორის იმავე ქსელში. ეს არის შესანიშნავი და გარკვეულწილად დაუფასებელი ფუნქცია, რომელიც საშუალებას მოგცემთ უარი თქვათ მესამე მხარის გაზიარების აპებსა და ნელი USB დისკებზე. OS-ში ინტეგრირებული Nearby Share უზრუნველყოფს საუკეთესო თავსებადობას Windows 10-ის თითქმის ნებისმიერ მოწყობილობასთან.
აი, როგორ შეგიძლიათ ფაილების უსადენოდ გაზიარება Windows 10 კომპიუტერებს შორის Nearby Sharing-ის გამოყენებით.
გამოიყენეთ Nearby Sharing ფაილების უსადენოდ გასაზიარებლად Windows 10-ში
მნიშვნელოვანია აღინიშნოს, რომ Nearby Sharing არ მუშაობს ფაქტიურად არცერთ Windows 10 კომპიუტერზე. ფუნქცია მოითხოვს კომპიუტერს Wi-Fi და Bluetooth 4.0 ან უკეთესი და Windows 10 ვერსია 1803 ან უფრო მაღალი.
თუმცა არ არის აუცილებელი, დარწმუნდით, რომ ორივე კომპიუტერი ერთსა და იმავე ქსელშია; წინააღმდეგ შემთხვევაში, Nearby Sharing გამოიყენებდა Bluetooth-ს რადიკალურად ნელი გადაცემის სიჩქარით.
ჩართეთ Nearby Sharing Windows 10-ში
- დაიწყეთ Wi-Fi-ს და Bluetooth-ის ჩართვით.
- შემდეგი, გახსენით Windows პარამეტრები > სისტემა > გაზიარებული გამოცდილება.
- Ჩართვა ახლომდებარე გაზიარება.
- ასევე, შეამოწმეთ კონფიდენციალურობის პარამეტრები. შეგიძლიათ დააყენოთ ახლომდებარე გაზიარება რომ მიიღოთ და გაგზავნოთ ფაილები მხოლოდ მოწყობილობებზე თქვენი Microsoft ანგარიშით ან ახლომდებარე ყველასგან. თუ გსურთ ფაილის მიღება სხვისი კომპიუტერიდან, დააყენეთ ეს პარამეტრი ყველა ახლოს.
ასე ჩართავთ Nearby Sharing-ში Windows 10-ში, რომელიც არაოფიციალურად ცნობილია როგორც Airdrop Windows-ისთვის.
რჩევა: თქვენ არ გჭირდებათ ყოველ ჯერზე Windows-ის პარამეტრების გახსნა. Windows საშუალებას გაძლევთ ჩართოთ და გამორთოთ Nearby Sharing საკონტროლო ცენტრიდან. დაჭერა გაიმარჯვე + ა და შეეხეთ ახლომდებარე გაზიარება.
ახლა აი, როგორ გადაიტანთ ფაილებს Windows 10 კომპიუტერებს შორის Wi-Fi-ით.
გააზიარეთ ფაილი Wi-Fi-ით Windows 10-ში
- აირჩიეთ ფაილი ან რამდენიმე ფაილი, რომლის გადატანა გსურთ Wi-Fi-ით. დააწკაპუნეთ ამ ფაილებზე მარჯვენა ღილაკით და აირჩიეთ გააზიარეთ.
- Windows ავტომატურად დაიწყებს თქვენი ქსელის სკანირებას Windows 10 მოწყობილობებისთვის Nearby Sharing-ით. სისტემა ჩამოთვლის ყველა ხელმისაწვდომ მოწყობილობას გაზიარების ინტერფეისის შუაში.
- აირჩიეთ მოწყობილობა.
- ახლა დაადასტურეთ ფაილის ან ფაილების მიღება დანიშნულების კომპიუტერზე.
- დაელოდეთ სისტემის ფაილების გადაცემას.
როგორც კი Windows დაასრულებს ფაილების გაგზავნას, შეგიძლიათ იპოვოთ ისინი შეტყობინებების გამოყენებით ან ნაგულისხმევად ჩამოტვირთვები საქაღალდე.
როგორ მივიღოთ ფაილი Wi-Fi-ით Nearby Sharing-ით
დარწმუნდით, რომ ჩართული გაქვთ ახლომახლო გაზიარება და დააყენეთ ფაილების მიღება ყველასგან. Windows გაჩვენებთ push-შეტყობინებას მიმღები ფაილის სახელით და გამგზავნის სახელით. შეგიძლიათ დააწკაპუნოთ შენახვა და ოკალამი, რომ დაუყოვნებლივ გახსნას ფაილი მიღების შემდეგ, Შენახვა ნაგულისხმევ ადგილას შესანახად ან უარყოფა გაუქმება.
შეცვალეთ ნაგულისხმევი საქაღალდე Nearby Sharing-ისთვის
The C:\Windows\Users\User\Downloads საქაღალდე არის თქვენი ნაგულისხმევი მდებარეობა ნებისმიერი ჩამოტვირთვისა და გამოყენებით მიღებული ფაილებისთვის ახლომდებარე გაზიარება. თქვენ შეგიძლიათ შეცვალოთ ეს მდებარეობა ნებისმიერ სხვა საქაღალდეში. აი, როგორ შეცვალოთ ნაგულისხმევი საქაღალდე Nearby Sharing-ისთვის Windows 10-ში.
- გახსენით Windows პარამეტრები გამოყენებით გაიმარჯვე + მე ცხელი კლავიატურა.
- Წადი სისტემა > გაზიარებული გამოცდილება.
- იპოვე შეინახე ფაილები, რომლებსაც ვიღებ და დააწკაპუნეთ შეცვლა.
- აირჩიეთ ახალი საქაღალდე და დააწკაპუნეთ აირჩიეთ საქაღალდე.
Შესრულებულია.