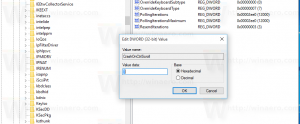როგორ შევქმნათ Copilot დესკტოპის მალსახმობი და კონტექსტური მენიუ
უფრო სწრაფი წვდომისთვის, შეგიძლიათ შექმნათ Copilot დესკტოპის მალსახმობი Windows 11-ში, ან დაამატოთ იგი დესკტოპის კონტექსტურ მენიუში. ეს კარგი დამატება იქნება დავალების პანელში არსებული ხატისა და Win + C ცხელი კლავიშისთვის. ამის შემდეგ, შეგიძლიათ ამოიღოთ Copilot ამოცანების პანელიდან, რათა მეტი ადგილი მისცეთ გაშვებულ აპებს.
ChatGPT-ის შექმნას დიდი მნიშვნელობა ჰქონდა ხელოვნური ინტელექტის განვითარებისთვის. მსხვილმა IT კომპანიებმა, მათ შორის მაიკროსოფტმა, განზე დგომა ვერ მოახერხეს. OpenAI-ში ადრეული ინვესტიციით, Microsoft-მა სწორი არჩევანი გააკეთა. ორ კომპანიას შორის თანამშრომლობის შედეგად შეიქმნა Bing Chat.
შემდეგ, კომპანიამ დაიწყო მუშაობა Copilot-ზე, ინტეგრირებულ პროგრამულ ასისტენტზე, რომელიც დაფუძნებულია Bing Chat-ზე. Windows 11-ში ის ცვლის არაპოპულარულ Cortana-ს.
ვიზუალურად, Windows Copilot არის ვერტიკალური პანელი, რომელიც იხსნება ეკრანის მარჯვენა კიდეზე. მომხმარებელს შეუძლია მისი გაშვება დავალების პანელზე შესაბამის ღილაკზე დაჭერით.
Microsoft-ის თქმით, ახალ ვირტუალურ ასისტენტს Cortana-ზე მეტი შესაძლებლობები ექნება. სხვადასხვა კითხვებზე პასუხების გაცემის გარდა, მას შეუძლია Windows-ის მუშაობის ოპტიმიზაცია და გაუმჯობესება, ასევე ოპერაციულ სისტემასთან მომხმარებლის ურთიერთქმედების გამარტივება. Windows Copilot ასევე იღებს მხარდაჭერას მშობლიური და მესამე მხარის დანამატებისთვის, რომლებიც მომავალში მნიშვნელოვნად გაზრდის ხელსაწყოს შესაძლებლობებს.
თუ არ გაქვთ საკმარისი ადგილი ამოცანების პანელზე, შეგიძლიათ ამოიღეთ Copilot ამოცანების პანელიდანდა შექმენით ხატი ამისთვის. Windows 11-ში Copilot-ის დესკტოპის მალსახმობის შესაქმნელად, გააკეთეთ შემდეგი.
როგორ შევქმნათ დესკტოპის მალსახმობი Copilot-ისთვის
- დააწკაპუნეთ მაუსის მარჯვენა ღილაკით სადმე თქვენი დესკტოპის ფონზე და აირჩიეთ ახალი > მალსახმობი მენიუდან.
- ობიექტის ველში ჩაწერეთ ან ჩასვით შემდეგი ხაზი:
microsoft-edge://?ux=copilot&tcp=1&source=taskbar. დააწკაპუნეთ შემდეგი. - ტიპი Windows Copilot მალსახმობის სახელში შემდეგ გვერდზე.
- დააწკაპუნეთ დასრულება მალსახმობების ოსტატის დახურვისთვის.
- ახლა, დააწკაპუნეთ მარჯვენა ღილაკით "Windows Copilot" მალსახმობი თქვენ ახლახან შექმენით და აირჩიეთ Თვისებები.
- Ზე ვებ დოკუმენტი tab, აირჩიეთ სასურველი ხატულა Copilot ელემენტისთვის. Შეგიძლია გამოიყენო ერთ-ერთი მათგანი.
- ბოლოს დააწკაპუნეთ მიმართეთ და ᲙᲐᲠᲒᲘ.
თქვენ დაასრულეთ. ახლა, ასისტენტის გასაშვებად, შეგიძლიათ დააჭიროთ Copilot დესკტოპის მალსახმობს, რომელიც ახლახან შექმენით. ასევე, ახლა შეგიძლიათ უსაფრთხოდ მოხსნათ მისი ჩამაგრება დავალების ზოლიდან.
გარდა ამისა, შეგიძლიათ დაამატოთ Copilot დესკტოპის კონტექსტურ მენიუში. ის არსად არ გამოჩნდება, სანამ შენ shift + მარჯვენა ღილაკი ფონი.
დაამატეთ Copilot კონტექსტურ მენიუში
- გახსენით რეესტრის რედაქტორი Windows Search-ში აკრეფით regedit.exe.
- ნავიგაცია HKEY_CURRENT_USER\Classes\DesktopBackground\shell გასაღები.
- დააწკაპუნეთ მარჯვენა ღილაკით ჭურვი დააწკაპუნეთ მარცხნივ და აირჩიეთ ახალი > გასაღები მენიუდან.
- ტიპი კოპილოტი ახალი გასაღების სახელისთვის და დააჭირეთ შედი.
- ახლა, დააწკაპუნეთ მარჯვენა ღილაკით კოპილოტი გასაღები, რომელიც ახლახან შექმენით და აირჩიეთ ახალი > სიმებიანი მნიშვნელობა მენიუდან.
- დაასახელეთ ახალი მნიშვნელობა MUIVerbდა ორჯერ დააწკაპუნეთ მასზე მისი მონაცემთა რედაქტორის გასახსნელად.
- Დააყენე MUIVerb ღირებულება Windows Copilot.
- სურვილისამებრ, შეგიძლიათ შექმნათ აქ ახალი სტრიქონის მნიშვნელობის ხატულა და დააყენოთ მისი მონაცემები თქვენს სრულ გზაზე Copilot.ico ფაილი. Შეგიძლია გამოიყენო ეს ხატები.
- ისევ დააწკაპუნეთ მარჯვენა ღილაკით კოპილოტი დააჭირე კიდევ ერთხელ და აირჩიეთ ახალი > გასაღები. დაასახელეთ ბრძანება.
- მარჯვენა პანელში ორჯერ დააწკაპუნეთ ნაგულისხმევ (უსახელო) მნიშვნელობაზე და დააყენეთ შემდეგ ხაზზე:
rundll32.exe url.dll, FileProtocolHandler "microsoft-edge://?ux=copilot&tcp=1&source=taskbar".
Შესრულებულია! ახლა დააწკაპუნეთ სამუშაო მაგიდაზე მარჯვენა ღილაკით და აირჩიეთ მეტი ვარიანტის ჩვენება > Windows Copilot. ისიამოვნეთ!
თქვენი დროის დაზოგვის მიზნით, მე შევქმენი რეესტრის ორი ფაილი, რომლებიც შეგიძლიათ გამოიყენოთ კონტექსტური მენიუს დასამატებლად ან ამოსაღებად. ფაილების აღება შეგიძლიათ აქ:
ჩამოტვირთეთ REG ფაილები
ამოიღეთ გადმოწერილი ZIP არქივი და გახსენით ერთ-ერთი შემდეგი ფაილი.
-
Add Copilot to context menu.reg- ამატებს ახალ ჩანაწერს დესკტოპის მენიუში. -
Remove Copilot from context menu.reg- შლის Copilot-ს, ანუ აღადგენს ნაგულისხმევს.
და ბოლოს, სრული ინფორმაციის მისაღებად, მოდით გადახედოთ Copilot-ის გახსნის სხვა მეთოდებს.
როგორ გავხსნათ Windows Copilot
მეთოდი პირველი. გახსენით Copilot კლავიატურის მალსახმობით
დააჭირეთ გაიმარჯვე + C კლავიატურაზე კლავიშები ერთად. ეს მყისიერად გახსნის ასისტენტს. თქვენ შეგიძლიათ დახუროთ იგი იმავე ღილაკების თანმიმდევრობით.
მეთოდი მეორე. სამუშაო ზოლის ხატულა
დავალების პანელში Copilot ღილაკზე დაწკაპუნებით ასისტენტი გაიხსნება.
მეთოდი სამი. გახსენით Windows Copilot Microsoft Edge-დან
- დაიწყეთ Microsoft Edge ბრაუზერი.
- დააწკაპუნეთ ღილაკზე Bing/Copilot ინსტრუმენტთა ზოლის მარჯვნივ.
- Copilot ახლა მუშაობს Edge გვერდითა ზოლში.
Ის არის!
თუ მოგწონთ ეს სტატია, გთხოვთ გააზიაროთ იგი ქვემოთ მოცემული ღილაკების გამოყენებით. ეს თქვენგან ბევრს არ წაგართმევთ, მაგრამ ეს დაგვეხმარება ზრდაში. Გმადლობთ მხარდაჭერისთვის!