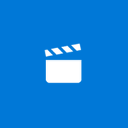როგორ გამორთოთ Copilot Windows 11-ში
შეიძლება დაგჭირდეთ Windows Copilot-ის გამორთვა, თუ AI-ით აღჭურვილი ასისტენტი თქვენი ყოველდღიური ამოცანებისა და ონლაინ აქტივობებისთვის არ გამოიყენება. Copilot ახლა Windows 11-ის განუყოფელი ნაწილია, დაწყებული 23H2 ვერსიით.
Windows Copilot არის ახალი AI-ით აღჭურვილი ასისტენტი, რომელიც ხელმისაწვდომია Windows 11-ში. ის შექმნილია იმისთვის, რომ დაეხმაროს მომხმარებლებს უფრო სწრაფად დაასრულონ ყოველდღიური რუტინა. თქვენ შეგიძლიათ სწრაფად გახსნათ იგი გვერდით ზოლში ამოცანების ზოლის მალსახმობებით ან გაიმარჯვე + C მალსახმობი და დასვით შეკითხვა.
მანქანათმცოდნეობის ალგორითმებს შეუძლიათ შეაგროვონ ინფორმაცია ინტერნეტიდან, გააანალიზონ და მოგაწოდონ ყველაზე შესაბამისი პასუხი. მაიკროსოფტი მიზნად ისახავს მნიშვნელოვნად გააფართოოს Copilot-ის შესაძლებლობები, რათა ის მეტი გააკეთოს თქვენთვის.
Copilot საშუალებას მოგცემთ გააანალიზოთ ეკრანის შინაარსი და მოგაწოდოთ პროდუქტიულობის შემოთავაზებები იმის მიხედვით, თუ რა არის გაშვებული და ღია. ასევე, ის საშუალებას მოგცემთ შეცვალოთ Windows პარამეტრები ჩეთის მოსახერხებელი ფორმით. ის უკვე ცნობს ბრძანებებს, როგორიცაა "მუქი რეჟიმის ჩართვა", მუქი თემის მყისიერად გამოსაყენებლად. Windows Copilot ემსახურება და გაფართოებულ ვერსიას და ადგილზე ჩანაცვლებას ახლა უკვე შეწყვეტილი Cortana ასისტენტისთვის.
თუმცა კოპილოტი ყველას არ მოსწონს. ადამიანები, რომლებიც ყოველთვის ერიდებოდნენ ვინდოუსში ხელოვნური ინტელექტის რაიმე სახის დახმარებას, ნაკლებად სავარაუდოა, რომ გამოიყენონ ეს ახალი. ზოგიერთ მომხმარებელს არ მოსწონს ხელოვნური ინტელექტის არსებობა აქა-იქ. მიზეზის მიუხედავად, შეიძლება დაგჭირდეთ Windows Copilot-ის გამორთვა.
Windows 11-ში Copilot-ის გამორთვისთვის, გააკეთეთ შემდეგი.
როგორ გამორთოთ Copilot
- დაჭერა გაიმარჯვე + რ და ტიპი რეგედიტი Run ყუთში.
- ნავიგაცია HKEY_CURRENT_USER\Software\Policies\Microsoft\Windows გასაღები.
- დააწკაპუნეთ მარჯვენა ღილაკით ფანჯრები დააჭირე მარცხნივ და აირჩიეთ ახალი > გასაღები მენიუდან.
- ტიპი WindowsCopilot ახალი გასაღების სახელისთვის და დააჭირეთ შედი.
- ახლა, დააწკაპუნეთ მარჯვენა ღილაკით WindowsCopilot გასაღები, რომელიც ახლახან შექმენით და აირჩიეთ ახალი > DWORD (32-ბიტიანი) მნიშვნელობა მისი მარჯვენა დაწკაპუნებით მენიუდან.
- დაასახელეთ ახალი მნიშვნელობა გამორთეთ Windows Copilot და ორჯერ დააწკაპუნეთ მასზე მისი მნიშვნელობის მონაცემების შესაცვლელად.
- ბოლოს დააყენეთ გამორთეთ Windows Copilot 1-მდე.
- გამოდით თქვენი ანგარიშიდან და შედით ხელახლა ცვლილების გამოსაყენებლად.
თქვენ დაასრულეთ. ამიერიდან თქვენს მომხმარებლის ანგარიშს აღარ ექნება Windows Copilot. ის გამორთული იქნება თქვენთვის.
ცვლილების გასაუქმებლად, თქვენ უნდა წაშალოთ TurnOffWindowsCopilot მნიშვნელობა და გადატვირთოთ ოპერაციული სისტემა.
ჩამოტვირთეთ REG ფაილები
თქვენი დროის დაზოგვის მიზნით, შეგიძლიათ ჩამოტვირთოთ ორი მზა REG ფაილი ამ ლინკიდან. ამოიღეთ ZIP არქივი თქვენს მიერ არჩეულ ნებისმიერ საქაღალდეში და ამოიღეთ ისინი.
- ორჯერ დააწკაპუნეთ
Disable_Windows_Copilot.regფაილი ფუნქციის გამორთვისთვის. - Სხვა,
Enable_Windows_Copilot.reg, საშუალებას აძლევს მის დაბრუნებას.
რეესტრის ამ მეთოდის კარგი მხარე ის არის, რომ ის მუშაობს Windows 11-ის ყველა გამოცემაში, მათ შორის Home-ში. თუმცა, თუ თქვენ იყენებთ OS-ის Pro, Education ან Enterprise გამოცემებს, შეგიძლიათ გამოიყენოთ GUI: gpedit.msc ინსტრუმენტი.
ადგილობრივი ჯგუფის პოლიტიკის რედაქტორის გამოყენებით
- გახსენით ადგილობრივი ჯგუფის პოლიტიკის რედაქტორი აკრეფით
gpedit.mscწელს გაიქეცი დიალოგი (გაიმარჯვე + რ). - ნავიგაცია მომხმარებლის კონფიგურაცია > ადმინისტრაციული შაბლონები > Windows კომპონენტები > Windows Copilot.
- მარჯვენა პანელში იპოვეთ გამორთეთ Windows Copilot პოლიტიკა და გახსენი.
- დააყენეთ პოლიტიკა ჩართულია, დააწკაპუნეთ მიმართეთ და ᲙᲐᲠᲒᲘ.
- ახლა, ცვლილების გამოსაყენებლად, გამოდით და შედით უკან. გარდა ამისა, შეგიძლიათ გადატვირთოთ OS.
Შესრულებულია! თქვენ მიერ გამოყენებული მეთოდის მიუხედავად, იქნება ეს რეესტრი თუ gpedit, Windows Copilot ახლა გამორთული იქნება. Microsoft ოფიციალურად მხარს უჭერს და რეკომენდაციას უწევს ორივეს და ისინი იდენტურ შედეგს იძლევა.
არსებობს კიდევ ერთი მეთოდი, რომელიც უნდა სცადოთ. ეს არ არის ოფიციალური და მოიცავს მესამე მხარის ღია წყაროს ViVeTool აპლიკაცია. წინა თავებში განხილული ორი მეთოდისგან განსხვავებით, ეს არა მხოლოდ გამორთავს Copilot-ს, არამედ მალავს მას OS-სგან. თითქოს Windows 11-ში არ არსებობს.
თუმცა, აღსანიშნავია, რომ ViVeTool მეთოდს შეუძლია შეწყვიტოს მუშაობა ნებისმიერ მომენტში და ნებისმიერ build-ში. Microsoft-მა შესაძლოა შეცვალოს ბიტები OS-ში, ასე რომ ViVeTool აპი ვერ შეასრულებს თავის მუშაობას.
აი, როგორ გამოვიყენოთ ViVeTool, რომ გამორთოთ Copilot Windows 11-ზე.
გამორთეთ Windows Copilot ViVeTool-ით
- მიუთითეთ თქვენი ბრაუზერი ეს გვერდი GitHub-ზედა ჩამოტვირთეთ ViVeTool.
- ამოიღეთ ZIP არქივი აპლიკაციით c:\vivetool საქაღალდე თქვენი მოხერხებულობისთვის და უფრო სწრაფი წვდომისთვის.
- ახლა თქვენ უნდა დააწკაპუნოთ მარჯვენა ღილაკით დაწყება დააწკაპუნეთ დავალების პანელზე და აირჩიეთ ტერმინალი (ადმინისტრატორი) გასახსნელად ტერმინალის აპლიკაცია ამაღლებულია.
- საბოლოოდ, შიგნით ტერმინალი, ჩაწერეთ ეს ბრძანება:
c:\vivetool\vivetool /disable /id: 44774629,44850061,44776738,42105254,41655236. - როგორც თქვენი ბოლო ნაბიჯი, გადატვირთეთ Windows 11 და დასრულებულია.
Viola, ViVeTool-მა ახლახან ამოიღო Windows Copilot თქვენთვის.
შენიშვნა: ცვლილებების დასაბრუნებლად გამოიყენეთ შემდეგი საპირისპირო ViVeTool ბრძანება.
c:\vivetool\vivetool /reset /id: 44774629,44850061,44776738,42105254,41655236
და ბოლოს, როგორც ბონუს რჩევა, აი, როგორ ამოიღოთ Copilot ღილაკი ამოცანების პანელიდან. ორ შემთხვევაში შეიძლება დაგვეხმაროს. შეიძლება დაგჭირდეთ Windows Copilot ღილაკის დაყენება, თუ ის გამორთეთ, მაგრამ ღილაკი ხილული რჩება. ასევე, შეიძლება დაგჭირდეთ *უბრალოდ* დამალოთ ის ამოცანების ზოლიდან, რათა მეტი ადგილი მიიღოთ აპების გაშვებისთვის. ასე რომ, ხატი არ დაიკავებს დავალების პანელს, მაგრამ თქვენ მაინც შეძლებთ Copilot-ის გახსნას, ვთქვათ გაიმარჯვე + C ცხელი კლავიატურა.
ამოიღეთ Copilot ღილაკი ამოცანების პანელიდან
- Გააღე პარამეტრები აპლიკაცია (გაიმარჯვე + მე).
- ნავიგაცია პერსონალიზაცია > დავალების პანელი.
- შემდეგ გვერდზე, ქვეშ დავალების პანელი ელემენტებს, გამორთეთ გადართვის ღილაკი კოპილოტი ნივთი.
- დახურეთ პარამეტრების აპი.
თქვენ დაასრულეთ. თქვენ აღარ გაქვთ Copilot მალსახმობი ამოცანების პანელში.
ასევე, შეგიძლიათ გამორთოთ Copilot დავალების ზოლის ღილაკი რეესტრში. ეს შეიძლება იყოს სასარგებლო, თუ თქვენ აყენებთ თქვენს დესკტოპის გარემოს სკრიპტით, ან ავტომატიზირებთ თქვენს დაყენებას. აი შენ წადი.
გამორთეთ Copilot დავალების ზოლის ღილაკი რეესტრში
- Გააღე რეესტრის რედაქტორი გახსნით Windows ძებნა (გაიმარჯვე + ს) და შესვლა
regedit. - დაათვალიერეთ მარცხენა პანელი HKEY_CURRENT_USER\პროგრამული უზრუნველყოფა\Microsoft\Windows\CurrentVersion\Explorer\Advanced. თქვენ შეგიძლიათ ჩასვათ ეს ბილიკი მისამართების ზოლში, რომ პირდაპირ გახსნათ ეს გასაღები.
- მარჯვნივ შეცვალეთ ან შექმენით ახალი 32-ბიტიანი DWORD მნიშვნელობა ShowCopilotButton და დააყენეთ ის ერთ-ერთ შემდეგ მნიშვნელობაზე:
- 1 = ღილაკი ჩართულია.
- 0 = გამორთეთ Copilot taskbar ღილაკი.
- დახურეთ რეესტრის რედაქტორი.
თქვენ დაასრულეთ.
კიდევ ერთხელ, თქვენი დროის დაზოგვის მიზნით, მე მოვამზადე შემდეგი ორი REG ფაილი. შეგიძლიათ ჩამოტვირთოთ ისინი აქ:
ჩამოტვირთეთ რეესტრის ფაილები
ამოიღეთ REG ფაილები ნებისმიერ მოსახერხებელ საქაღალდეში და გახსენით ერთ-ერთი ფაილი.
-
Remove_Copilot_button_from_taskbar.reg- მალავს ღილაკს. -
Add_Copilot_button_to_taskbar.reg- აღადგენს უკან.
ორჯერ დააწკაპუნეთ REG ფაილზე რეესტრის შესაცვლელად. თუ ხედავთ მომხმარებლის ანგარიშის კონტროლის მოთხოვნას, დააწკაპუნეთ Run/Yes, Yes და OK, რათა დაუშვათ ცვლილება. ახლა თქვენ გჭირდებათ გადატვირთეთ Explorer პროცესი, ან გამოდით და შედით შესწორების დასასრულებლად.
Ის არის!
თუ მოგწონთ ეს სტატია, გთხოვთ გააზიაროთ იგი ქვემოთ მოცემული ღილაკების გამოყენებით. ეს თქვენგან ბევრს არ წაგართმევთ, მაგრამ ეს დაგვეხმარება ზრდაში. Გმადლობთ მხარდაჭერისთვის!