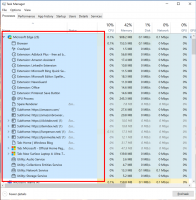მიიღეთ კლასიკური Windows 10-ის მსგავსი სამუშაო მენეჯერი Windows 11-ისთვის
ახლა უკვე შესაძლებელია Windows 10-დან კლასიკური სამუშაო მენეჯერის აღდგენა Windows 11-ზე, ჰამბურგერის მენიუს გარეშე და მენიუს სტრიქონით და კლასიკური ჩანართებით. მიუხედავად იმისა, რომ Microsoft არ გვთავაზობს ასეთ ვარიანტს თავად OS-ში, აქ არის ძლიერი გადაწყვეტა, რომლითაც შეგიძლიათ წახვიდეთ.
რეკლამა
Windows 11-ით ვერსია 22H2მაიკროსოფტმა წარადგინა სამუშაო მენეჯერის ახალი აპლიკაცია. ტექნიკურად, ის კვლავ იგივე აპლიკაციაა, როგორც ეს იყო წინა OS გამოშვებაში, მაგრამ ის სრულიად განსხვავებულად გამოიყურება.

ის ცვლის ჩანართის რიგს ჰამბურგერის მენიუთი, რომელსაც შეუძლია დამალოს განყოფილების სახელები. გარდა ახალი განლაგებისა, ის ასევე აჩვენებს დამატებით კონტროლს თითოეულ გვერდზე. მაგალითად, დეტალები ჩანართი აჩვენებს ღილაკებს პროცესის მოსაკლავად და ახალი აპლიკაციის გასაშვებად პროცესები ჩანართი ჩართვის საშუალებას იძლევა ეფექტურობის რეჟიმი, და ასე შემდეგ.
ცხადია, რომ Microsoft კიდევ უფრო გააუმჯობესებს მას. ის უკვე მხარს უჭერს მუქ თემას, Fluent Design აქცენტირებული ფერებით და აქვს
საძიებო ველი ბოლო შენობებში. მაგრამ ყოველთვის არიან მომხმარებლები, რომლებიც უპირატესობას ანიჭებენ კლასიკურ სტილს ახალ აპლიკაციას. უპირველეს ყოვლისა, ახალმა დიზაინმა ის ნელ-ნელა დაიწყო. მენიუს გამოტოვება მათთვის კიდევ ერთი მიზეზია, რადგან ეს აადვილებს ფუნქციების არჩევას ამაჩქარებლის კლავიშებით. სამწუხაროდ, რედმონდის ფირმას არ დაუმატა რაიმე ვარიანტი taskmgr ინსტრუმენტის წინა დიზაინზე დასაბრუნებლად. აქ ამოქმედდება კლასიკური სამუშაო მენეჯერის პაკეტი.ჩამოტვირთეთ კლასიკური სამუშაო მენეჯერი Windows 11-ისთვის (Windows 10 ვერსია)
- ნავიგაცია შემდეგი საიტი და ჩამოტვირთეთ taskmgr10.zip ფაილი.
- გახსენით ZIP არქივი და გაუშვით taskmgr_w10_for_w11-1.0-setup.exe.

- მიჰყევით პროგრამის დაყენების ნაბიჯებს. თქვენ შეგიძლიათ სურვილისამებრ მიუთითოთ ინსტალაციის დირექტორია, მაგრამ ნაგულისხმევი შეასრულებს ხრიკს.

- ინსტალაციის დასრულების შემდეგ დააჭირეთ Ctrl + ცვლა + ესკ ან დააწკაპუნეთ დავალების პანელზე მარჯვენა ღილაკით, რათა გახსნათ სამუშაო მენეჯერი. გილოცავთ, ახლა გაქვთ Windows 10-ის მსგავსი აპი!

თქვენ დაასრულეთ. პაკეტი მხარს უჭერს Windows 11-ის ყველა ოფიციალურ ლოკალს. ეს ნიშნავს, რომ ოპერაციული სისტემის ჩვენების ენის მიუხედავად, სამუშაო მენეჯერი იქნება იმავე ენაზე. Მაგალითად. ინგლისურ OS-ში იქნება ინგლისურად, ფრანგულ Windows 11-ში ფრანგულად და ა.შ. ინსტალერი საკმარისად ჭკვიანია იმისათვის, რომ დააინსტალიროს მხოლოდ საჭირო ლოკალური ფაილები, ასე რომ, ის არ შეავსებს თქვენს დისკს ზედმეტი ფაილებით.
მხარდაჭერილია შემდეგი ლოკალური სია: ar-sa, bg-bg, cs-cz, da-dk, de-de, el-gr, en-gb, en-us, es-es, es-mx, et-ee, fi-fi, fr-ca, fr-fr, he-il, hr-hr, hu-hu, it-it, ja-jp, ko-kr, lt-lt, lv-lv, nb-no, nl-nl, pl-pl, pt-br, pt-pt, ro-ro, ru- ru, sk-sk, sl-si, sr-latn-rs, sv-se, th-th, tr-tr, uk-ua, zh-cn, zh-hk, zh-tw.
პაკეტი აგებულია Windows 11-ის ნამდვილი ფაილებისგან ვერსია 21H2. ეს არის Windows-ის ბოლო ვერსია, რომელიც შეიცავს კლასიკურ Windows 10-ის მსგავს სამუშაო მენეჯერს.
აღადგინეთ ნაგულისხმევი სამუშაო მენეჯერი
ცვლილებების გაუქმება მარტივია აპლიკაციის უბრალოდ დაყენებით. გახსენით პარამეტრები (გაიმარჯვე + მე), და გადადით აპები > დაინსტალირებული აპლიკაციები. სიაში მოძებნეთ კლასიკური სამუშაო მენეჯერი (Windows 10 ვერსია) და აირჩიეთ დეინსტალაცია სამი წერტილიანი მენიუდან. დაადასტურეთ, რომ გსურთ აპის წაშლა და ის აღადგენს ნაგულისხმევი Windows 11 სამუშაო მენეჯერს ჰამბურგერის მენიუში.
ℹ️ პროგრამული უზრუნველყოფა აინსტალირებს სამუშაო მენეჯერს უახლესთან ერთად და არ ჩაანაცვლებს სისტემის არცერთ ფაილს. ოპერაციული სისტემა უცვლელი დარჩება.
თუ Windows 10-ის მსგავსი სამუშაო მენეჯერი არ არის საკმარისად კლასიკური თქვენთვის, შეგიძლიათ გამოიყენოთ კიდევ უფრო ძველი ვერსია, რომელიც აღებულია Windows 7-დან. საბედნიეროდ ის კვლავ მუშაობს Windows 11-ზე.
Windows 7 სამუშაო მენეჯერი Windows 11-ისთვის
- ნავიგაცია პროექტის ვებსაიტზე გამოყენებით ეს ბმული.
- ჩამოტვირთეთ აპლიკაცია და ორჯერ დააწკაპუნეთ გასახსნელად.

- გაუშვით ინსტალერი და მიჰყევით ნაბიჯებს. მე გირჩევთ დატოვოთ ვარიანტი "კლასიკური msconfig" ჩართულია, რადგან ძველი სამუშაო მენეჯერი არ დაუშვებს გაშვების აპლიკაციების მართვა. კლასიკური msconfig მოყვება სამუშაო "Დაწყება"ჩანართი.

- როგორც კი დააწკაპუნებთ დასრულებას, დააჭირეთ Ctrl + ცვლა + ესკ. ნაგულისხმევის ნაცვლად ახლა გექნებათ Windows 7 აპი.

კლასიკური Windows 7 სამუშაო მენეჯერი მუშაობს Windows 11-ზე. Msconfig მოიცავს გაშვების ჩანართს.
როგორც ადრე განხილული, ეს პაკეტი აგებულია Windows 7-ის ნამდვილი ფაილებისგან. ის არ ცვლის სისტემის ფაილებს, ამიტომ სამუშაო მენეჯერები თანაარსებობენ. ის მხარს უჭერს Windows ინტერფეისის ენების სრული სიაასე რომ, ის ყოველთვის სწორად ითარგმნება თქვენს OS ენაზე. ამ სიას ნახავთ აპლიკაციის ჩამოტვირთვის გვერდზე.
Windows 11-ის ნაგულისხმევი სამუშაო მენეჯერის აღსადგენად, უბრალოდ წაშალეთ აპლიკაცია პარამეტრები > აპები > დაინსტალირებული აპები. იპოვე იქ"კლასიკური სამუშაო მენეჯერი + msconfig"და წაშალეთ იგი. ეს დააბრუნებს ნაგულისხმევ აპს.

დაბოლოს, შეიძლება დაგჭირდეთ გადართვა ამ ორ ან თუნდაც სამ სამუშაო მენეჯერს შორის. არსებობს გზა, რომ შევინარჩუნოთ ისინი ყველა დაინსტალირებული და მათ შორის გადართვა მოთხოვნით. ის ასევე ძალიან მარტივია.
მოთხოვნის შემთხვევაში გადართეთ სხვადასხვა ვერსიებს შორის
სამუშაო მენეჯერის რომელი ვერსია გამოიყენება, განისაზღვრება შემდეგი რეესტრის გასაღებით: HKEY_LOCAL_MACHINE\SOFTWARE\Microsoft\Windows NT\CurrentVersion\Image File Execution Options\taskmgr.exe.

თუ ეს გასაღები არ არსებობს, Windows გაუშვებს ნაგულისხმევ სამუშაო მენეჯერს.
მაგრამ თუ გასაღები არსებობს, OS მოძებნის მას გამართვა string (REG_SZ) მნიშვნელობა იქ. თუ ის დაყენებულია რაიმე შესრულებად ბილიკზე, ის გაუშვებს ამ აპს ორიგინალის ნაცვლად taskmgr.exe ფაილი. ანალოგიურად, თუ გამართვა მნიშვნელობა არ არის ან არ არსებობს, Windows 11 იმუშავებს ნაგულისხმევი სამუშაო მენეჯერი. ყველაფრის გათვალისწინებით, რაც ახლა ვისწავლეთ, ჩვენ შეგვიძლია შევქმნათ სამი REG ფაილი, რათა გადავიდეთ სამუშაო მენეჯერებს შორის მოთხოვნის შემთხვევაში.
Fly-ის სხვადასხვა Task Manager ვერსიებს შორის გადასართავად, გააკეთეთ შემდეგი.
- ჩამოტვირთვა ეს ZIP არქივი სამი REG ფაილით.
- ამოიღეთ ისინი თქვენს მიერ არჩეულ ნებისმიერ საქაღალდეში.
- ნაგულისხმევი სამუშაო მენეჯერის აპის გამოსაყენებლად გახსენით
ნაგულისხმევი taskmgr.regფაილი. - Windows 11 21H2/Windows 10-დან მის ვერსიაზე გადასართავად გახსენით
win10 taskmgr.regფაილი. - დაბოლოს, სამუშაო მენეჯერის Windows 7 ვერსიის გამოსაყენებლად, გახსენით
win7 taskmgr.regფაილი. - დაადასტურეთ Მომხმარებლის ანგარიშის კონტროლი მოთხოვნა დაწკაპუნებით დიახ მის დიალოგში.

- და ბოლოს, დაადასტურეთ რეესტრის რედაქტორის მოთხოვნა, რომ გსურთ REG ფაილის გაერთიანება.

- ახლა კომბინაცია Ctrl + ცვლა + გაქცევა კლავიშები დაიწყებს თქვენს მიერ არჩეულ აპლიკაციას REG ფაილით. ჩემს შემთხვევაში ეს Windows 10 ვერსიაა.
 თქვენ დაასრულეთ.
თქვენ დაასრულეთ.
REG ფაილები ვარაუდობენ, რომ თქვენ გაქვთ taskmgr ფაილები დაინსტალირებული ამ პოსტში ნახსენები პაკეტებით. წინააღმდეგ შემთხვევაში, გახსენით გადმოწერილი REG ფაილები Notepad აპში და შეცვალეთ ბილიკი (ბილიკები) taskmgr10.exe და tm.exe ფაილები. REG ფაილები არის უბრალო ტექსტის ფორმატში, ასე რომ თქვენ შეგიძლიათ მარტივად შეცვალოთ ისინი თქვენს საჭიროებებზე. ჩაწერეთ სწორი მნიშვნელობები თითოეული სამუშაო მენეჯერისთვის და მზად ხართ წახვიდეთ. გაითვალისწინეთ, რომ REG ფაილებში ერთის ნაცვლად, თქვენ უნდა გამოიყენოთ ორმაგი უკუ დახაზვა (\\), როგორც ბილიკების გამყოფი.

ისევ და ისევ, REG ფაილის რედაქტირება საჭიროა მხოლოდ იმ შემთხვევაში, თუ თქვენ დააინსტალირეთ ისინი არანაგულისხმევ საქაღალდეებში.
Ის არის!
თუ მოგწონთ ეს სტატია, გთხოვთ გააზიაროთ იგი ქვემოთ მოცემული ღილაკების გამოყენებით. ეს თქვენგან ბევრს არ წაგართმევთ, მაგრამ ეს დაგვეხმარება ზრდაში. Გმადლობთ მხარდაჭერისთვის!
რეკლამა