როგორ დავამატოთ RTF მდიდარი ტექსტის დოკუმენტი ახალ მენიუში File Explorer-ში
Windows 11-ის 22H2 ვერსიიდან დაწყებული, RTF დოკუმენტი გაქრა ახალი მენიუდან File Explorer-ში. თუ თქვენ ხშირად ქმნით Rich Text დოკუმენტებს, გამოტოვებული ელემენტი შეიძლება იყოს უხერხულობა. საბედნიეროდ, თქვენ შეგიძლიათ მარტივად აღადგინოთ იგი.
რეკლამა
RTF (Rich Text Format) არის ფართოდ გამოყენებული ფაილის ფორმატი. ნაგულისხმევად Windows 11-ში და Windows 10-ში მას ამუშავებს WordPad აპი. როგორც მარტივი რედაქტორი, ის მაინც გაძლევთ საშუალებას მოამზადოთ დოკუმენტები, რომლებიც შეიცავს ტექსტში თამამი, დახრილი, სათაურები და ა.შ.

Rich Text Format, ან მოკლედ RTF, არის პლატფორმა PostScript-ზე დაფუძნებული ტექსტის ფორმატი. Microsoft Office-ის უფრო ფუნქციონალური მემკვიდრისგან განსხვავებით, DOCX (Word-ის ფაილები), RTF-ს აქვს უკეთესი მხარდაჭერა არა Microsoft-ის აპლიკაციებში და სხვადასხვა პლატფორმის სხვადასხვა ოფისში. RTF დოკუმენტი კარგად იხსნება ყველგან, მათ შორის Linux, Windows და MacOS. ცხადია, რთული დოკუმენტების მოსამზადებლად ძალიან მარტივია, მაგრამ კარგია მოკლე წერილის ან თქვენი პიარის სწრაფად შედგენა.
ჯერჯერობით უცნობია, რატომ გაქრა Windows 11-ის კონტექსტური მენიუდან ახალი RTF დოკუმენტის შექმნის ვარიანტი. ჩემთვის ეს შეცდომას ჰგავს Insider build-ში, მაგრამ რეალური სიტუაცია შეიძლება განსხვავებული იყოს. მაიკროსოფტმა შეიძლება აღმოაჩინოს ის ძალიან მოძველებული ან დაუცველი, ასე რომ ისინი მალავენ მას ახალი მენიუდან File Explorer-ში. რედმონდის ფირმა ჯერ არ გამოაცხადებს ცვლილებას ან გამოსწორებას.

თუ იყენებთ ჩაშენებულ WordPad-ის რედაქტორს და მიჩვეული ხართ კონტექსტური მენიუდან Rich Text დოკუმენტების შექმნას, შეგიძლიათ კვლავ დაამატოთ Windows 11-ში გაუჩინარებული ქვეპუნქტი. აი, როგორ აღვადგინოთ დაკარგული RTF დოკუმენტი File Explorer-ის ახალ მენიუში. გააკეთეთ შემდეგი.
დაამატეთ RTF დოკუმენტი New მენიუში File Explorer-ში
- გახსენით რეესტრის რედაქტორი აკრეფით რეგედიტი გაშვების დიალოგში (გაიმარჯვე + რ).
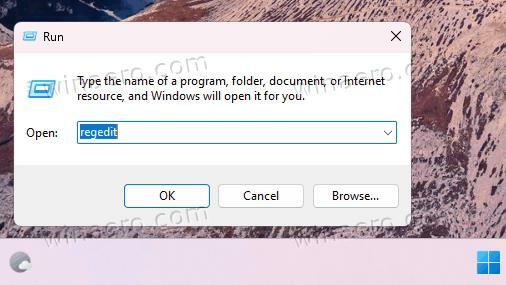
- ნავიგაცია HKEY_CLASSES_ROOT\.rtf გასაღები. ამისათვის დააკოპირეთ და ჩასვით ეს გზა Regedit-ის მისამართების ზოლში.
- დააწკაპუნეთ მარჯვენა ღილაკით .rtf ჩაწერეთ მარცხენა პანელში და აირჩიეთ ახალი > გასაღები.
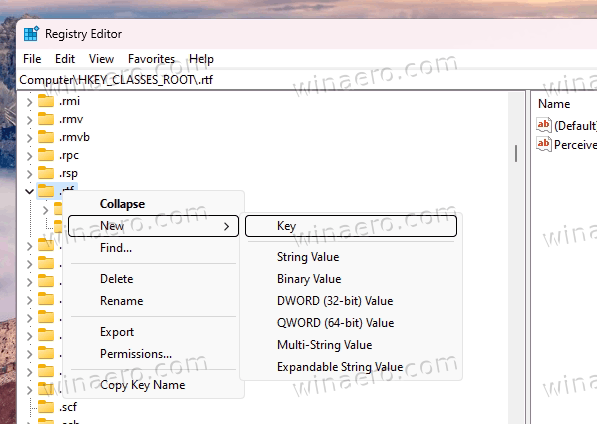
- დაასახელეთ ახალი გასაღები როგორც ShellNew.
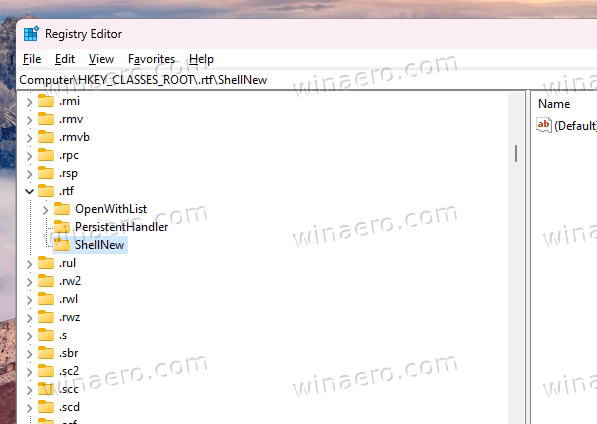
- ახლა, დააწკაპუნეთ მარჯვენა ღილაკით ShellNew ისევ მარცხნივ დააჭირე და ამჯერად აირჩიეთ ახალი > სიმებიანი მნიშვნელობა მენიუდან.
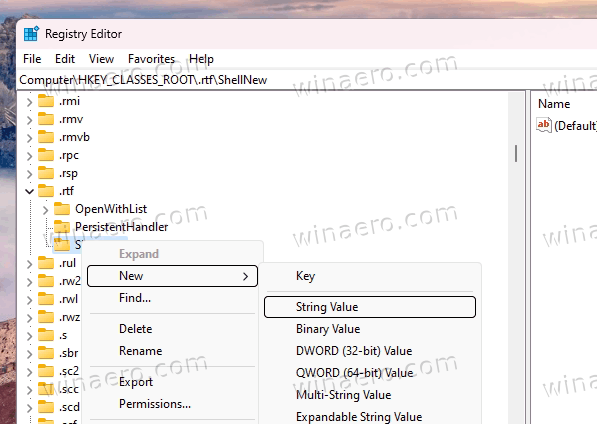
- დააკონკრეტეთ NullFile ახალი მნიშვნელობის სახელისთვის.

- დახურეთ regedit, დააწკაპუნეთ მარჯვენა ღილაკით თქვენს სამუშაო მაგიდაზე და აირჩიეთ ახალი მენიუ. საბოლოოდ თქვენ გაქვთ მდიდარი ტექსტის დოკუმენტი.
თქვენ დაასრულეთ! ისიამოვნეთ აღდგენილი ნივთით.
თუ რაიმე მიზეზით გჭირდებათ შესწორების გაუქმება, უბრალოდ წაშალეთ ის ShellNew გასაღები. ეს დამალავს RTF ჩანაწერს.
მზა გამოსაყენებელი REG ფაილები
თქვენი მოხერხებულობისთვის მე მოვამზადე ორი REG ფაილი. ერთ-ერთი ამატებს RTF-ს ახალ მენიუში. მეორე მალავს.

ჩამოტვირთეთ REG ფაილი, რომელიც შეფუთულია ZIP არქივში ამ ლინკიდანდა ამოიღეთ ისინი თქვენს მიერ არჩეულ ნებისმიერ საქაღალდეში. თქვენი დესკტოპის საქაღალდე მშვენივრად ჯდება.
ამის შემდეგ გახსენით ერთ-ერთი შემდეგი ფაილი.
-
Add_RTF_to_New_menu.reg- აღადგენს დაკარგული ნივთს. -
Remove_RTF_from_New_menu.reg- მალავს მათ.
და ბოლოს, თქვენ შეგიძლიათ გამოიყენოთ ორი კონსოლის ბრძანება იმავეს მისაღწევად.
ბრძანების ხაზის გამოყენება
ჩაშენებული რეგ პროგრამა საშუალებას გაძლევთ პირდაპირ შეცვალოთ რეესტრი ბრძანების სტრიქონიდან ან PowerShell-იდან. შესანიშნავია ავტომატიზაციისთვის.
დაჭერა გაიმარჯვე + X ან დააწკაპუნეთ მარჯვენა ღილაკით Windows ლოგოს ღილაკზე ამოცანების პანელში და აირჩიეთ ტერმინალი (ადმინისტრატორი).
ტერმინალში, ორივეში PowerShell (Ctrl + ცვლა + 1) ან ბრძანების ხაზი (Ctrl + ცვლა + 2) ჩანართი გაუშვით შემდეგი ბრძანებებიდან ერთ-ერთი.
-
reg დაამატეთ HKEY_CLASSES_ROOT\.rtf\ShellNew /v NullFile /f- ამატებს გამოტოვებულ RTF ელემენტს ახალი მენიუში.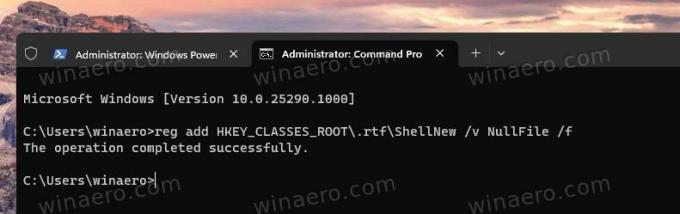
-
reg წაშლა HKEY_CLASSES_ROOT\.rtf\ShellNew /f- წაშლის მდიდარი დოკუმენტის ჩანაწერს.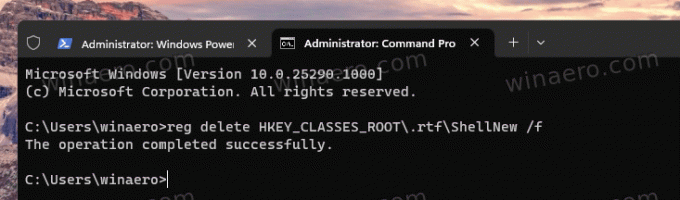
როგორი მეთოდიც არ უნდა გამოიყენოთ, ახლა თქვენ აკონტროლებთ, გქონდეთ თუ არა RTF ჩანაწერი.
Ის არის.
თუ მოგწონთ ეს სტატია, გთხოვთ გააზიაროთ იგი ქვემოთ მოცემული ღილაკების გამოყენებით. ეს თქვენგან ბევრს არ წაგართმევთ, მაგრამ ეს დაგვეხმარება ზრდაში. Გმადლობთ მხარდაჭერისთვის!
რეკლამა

