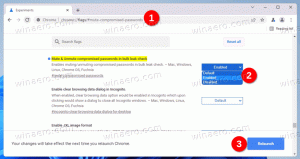როგორ ჩართოთ სამუშაო მენეჯერი სამუშაო ზოლის კონტექსტურ მენიუში Windows 11-ზე
გათავისუფლებით "მომენტი 1" ოქტომბრის განახლება Windows 11 2022 განახლებისთვის, ვერსია 22H2, Microsoft-მა საბოლოოდ გამოაგზავნა რამდენიმე დიდი ხნის ნანატრი ფუნქცია, როგორიცაა Tabs in File Explorer, Taskbar Overflow და Task Manager პუნქტი კონტექსტური მენიუში. დავალების პანელი. როდესაც მაიკროსოფტი ავრცელებს ახალ ფუნქციებს ეტაპობრივად მისი ტიპიური ფორმით, ზოგიერთმა მომხმარებელმა ვერ მიიღო სამუშაო მენეჯერის ჩანაწერი 22621.675/KB5019509 განახლების დაყენების შემდეგაც კი. აი, როგორ უნდა აიძულოთ ჩართოთ ახალი დავალების ზოლის კონტექსტური მენიუ.

ამოცანების მენეჯერის არსებობა დავალების პანელის მარჯვენა ღილაკით მენიუში მისი გაშვების მოსახერხებელი და ნაცნობი გზაა. სამწუხაროდ, Microsoft-ს ზედიზედ ორი გამოშვება დასჭირდა ამ პატარა ვარიანტის აღსადგენად.
რეკლამა
Windows 11-ის ამოცანების პანელი აღარ შეიცავს OS-ის წინა ვერსიებში გამოყენებულ ძველ კოდს, ამიტომ იგი არ შეიცავს მის რამდენიმე ტრადიციულ ვარიანტს. თქვენ არ შეგიძლიათ გააუქმოთ აპები ან ჩართოთ მათთვის ტექსტური ლეიბლები. მაგრამ Microsoft ნელ-ნელა აღადგენს დაკარგული ფუნქციებს, როგორც ეს მოხდა Task Manager მენიუს პუნქტთან.
არსებობს ორი გზა, რათა ჩართოთ სამუშაო მენეჯერი მარჯვენა ღილაკით მენიუს ოფცია დავალების პანელზე. შეგიძლიათ გამოიყენოთ ViveTool აპი ან რეესტრის შესწორება. მიმოვიხილოთ ისინი.
ჩართეთ სამუშაო მენეჯერი სამუშაო ზოლში, დააწკაპუნეთ მარჯვენა ღილაკით კონტექსტურ მენიუში Windows 11-ზე
- ჩამოტვირთეთ ViveTool-დან GitHub.
- განათავსეთ ZIP არქივის შიგთავსი c:\vivetool საქაღალდე.
- დააწკაპუნეთ მარჯვენა ღილაკით ფანჯრები დააწკაპუნეთ დავალების პანელზე და აირჩიეთ ტერმინალი (ადმინისტრატორი) მენიუდან.

- ბრძანების სტრიქონში ჩაწერეთ შემდეგი ბრძანება:
c:\vivetool\vivetool /ჩართეთ /id: 36860984. დაჭერა შედი გასაშვებად.
- გადატვირთეთ Windows 11 ცვლილებების ძალაში შესვლისთვის.
Შესრულებულია! ახლა შეგიძლიათ დააწკაპუნოთ დავალების პანელზე და გაუშვათ Task Manager აპი.
აქ ასევე არის ალტერნატიული მეთოდი, რომელიც საშუალებას გაძლევთ ჩართოთ განახლებული დავალების ზოლის მარჯვენა ღილაკით მენიუ, არაფრის ჩამოტვირთვის გარეშე. ამის ნაცვლად, თქვენ უნდა შეცვალოთ რამდენიმე მნიშვნელობა რეესტრში.
დაამატეთ სამუშაო მენეჯერი რეესტრის სამუშაო ზოლის მარჯვენა ღილაკით დაწკაპუნებით მენიუში
- დააწკაპუნეთ მარჯვენა ღილაკით დაწყება დააჭირეთ და აირჩიეთ გაიქეცი მენიუდან.

- ტიპი
რეგედიტიწელს გაიქეცი ყუთი და და დააჭირეთ შედი.
- ში რეესტრის რედაქტორი, ნავიგაცია HKEY_LOCAL_MACHINE\SYSTEM\CurrentControlSet\Control\FeatureManagement\Overrides\4 გასაღები.
- დააწკაპუნეთ მარჯვენა ღილაკით 4 ქვეკლავი და აირჩიეთ ახალი > გასაღები.

- დაასახელეთ ახალი გასაღები როგორც 1887869580.

- ახლა დააწკაპუნეთ ახლად შექმნილზე მარჯვენა ღილაკით 1887869580 დააჭირე და აირჩიეთ ახალი > DWORD (32-ბიტიანი) მნიშვნელობა.

- დაასახელეთ ახალი მნიშვნელობა როგორც EnabledStateდა დააყენეთ მისი მნიშვნელობის მონაცემები 2.

- ახლა, დააწკაპუნეთ მარჯვენა ღილაკით 1887869580 ერთხელ და ისევ აირჩიეთ ახალი > DWORD (32-ბიტიანი) მნიშვნელობა. დაასახელეთ როგორც EnabledStateOptions და დატოვეთ მისი მონაცემები 0-ად.

- გადატვირთეთ Windows 11.
თქვენ მიერ გამოყენებული მეთოდის მიუხედავად, ახლა თქვენ უნდა გქონდეთ სამუშაო მენეჯერი დავალების ზოლში მარჯვენა ღილაკით მენიუში.
თქვენი დროის დაზოგვის მიზნით, მე მოვამზადე REG ფაილები ზემოთ მოყვანილი შესწორებით. ZIP არქივი ასევე შეიცავს გაუქმების ფაილს.
ჩამოტვირთეთ მზა REG ფაილები
Ნავიგაცია აქ ZIP არქივის ჩამოსატვირთად. ამოიღეთ იგი ნებისმიერ მოსახერხებელ ადგილას და ორჯერ დააწკაპუნეთ შემდეგ ფაილზე.
-
ამოცანების მენეჯერის ჩართვა ამოცანების ზოლის კონტექსტურ მენიუში.reg- ვრცელდება რეესტრის განხილულ ცვლილებებზე. -
ამოცანების მენეჯერის გაუქმება ამოცანების პანელის კონტექსტურ მენიუში.reg- შლის ცვლილებებს რეესტრიდან. - ახლა გადატვირთეთ კომპიუტერი და დასრულებულია.
Ის არის.
მეშვეობით PhantomfOfEarth
თუ მოგწონთ ეს სტატია, გთხოვთ გააზიაროთ იგი ქვემოთ მოცემული ღილაკების გამოყენებით. ეს თქვენგან ბევრს არ წაგართმევთ, მაგრამ ეს დაგვეხმარება ზრდაში. Გმადლობთ მხარდაჭერისთვის!
რეკლამა