Windows 11 იღებს განახლებულ დიალოგს "Reset this PC" Fluent Design შეხებით
Microsoft აგრძელებს პარამეტრების აპში დიალოგების განახლებას, რომლებიც ინარჩუნებენ Windows 8-ის სტილს მთელი ამ წლების განმავლობაში. Გაყვე გადარქმევა ამ კომპიუტერის სახელი ყუთი, გადააყენეთ ეს კომპიუტერი ოსტატს უფრო ელეგანტური გარეგნობა აქვს. ახლა ის კარგად მიდის Windows 11-ის Fluent Design-ის ვერსიასთან.
რეკლამა

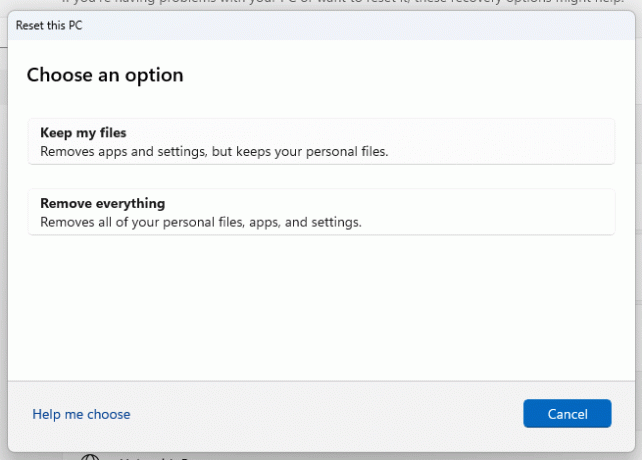
ცვლილება ხელმისაწვდომია ახლახან გამოშვებულ Windows 11-ში აშენება 25231. ამ წერის მომენტში, ეს არის უახლესი კონსტრუქცია, რომელიც ხელმისაწვდომია Insiders-ისთვის Dev არხზე.
Microsoft აგრძელებს Windows-ის გარეგნობის გაერთიანებას. ამჟამად, UI არის Windows 8, Windows 95 და Windows 3.11-ის მძიმე ნაზავი, გარდა პარამეტრებისა და შემოსულების აპლიკაციების თანამედროვე სტილისა.
მიუხედავად იმისა, რომ პარამეტრებმა შეცვალა კლასიკური პანელის დიალოგისა და ოსტატების ძირითადი ნაწილი, თავად პარამეტრების აპში არის გარკვეული შეუსაბამობები. ის ხშირად აჩვენებს დიალოგებს მისი წინამორბედებისგან, როგორიცაა "PC Settings" აპი Windows 8-დან და Windows 10-დან.

Ახალი გადააყენეთ ეს კომპიუტერი დიალოგი დამალულია ფუნქციების მაღაზიაში, ამიტომ ვერავინ შეძლებს მასზე წვდომას ViveTool-ის გამოყენებით წინასწარ ჩართვის გარეშე. ასე რომ, თუ გაინტერესებთ სცადეთ, გააკეთეთ შემდეგი, რომ ჩართოთ გადააყენეთ ეს კომპიუტერი დიალოგი.
ჩართეთ ახალი გადატვირთვის დიალოგი Windows 11-ში
- გახსენით ეს GitHub გვერდი თქვენს საყვარელ ბრაუზერში და ჩამოტვირთეთ ViveTool zip ფაილი.
- ამოიღეთ მისი შინაარსი c:\ViveTool საქაღალდე.
- დააწკაპუნეთ მარჯვენა ღილაკით დაწყება დააჭირეთ და აირჩიეთ ტერმინალი (ადმინისტრატორი).

- ორივეში ბრძანების ხაზი ან PowerShell ჩანართი ტერმინალის, სათითაოდ შეასრულეთ შემდეგი ბრძანებები.
c:\vivetool\vivetool /ჩართეთ /id: 41598133c:\vivetool\vivetool /ჩართეთ /id: 36390579
- გადატვირთეთ Windows 11 კონსოლში "წარმატებით დაყენებული ფუნქციების კონფიგურაციის" ნახვის შემდეგ.
- Გააღე პარამეტრები აპლიკაცია (გაიმარჯვე + მე), ნავიგაცია Windows Update > Advanced Options > Recovery > Reset PC. თქვენ გექნებათ ამ ხელსაწყოს ახალი სტილი.
თქვენ დაასრულეთ.
ცვლილების გამორთვა მარტივია, თუ ის რაიმე პრობლემას გაგიქმნით ან უბრალოდ არ მოგწონთ, როგორ გამოიყურება ამჟამად. უბრალოდ გაუშვით ქვემოთ მოცემული გაუქმების ორი ბრძანება ამაღლებულ ტერმინალში და გადატვირთეთ თქვენი მოწყობილობა.
c:\vivetool\vivetool / გამორთვა / ID: 41598133c:\vivetool\vivetool / გამორთვა / ID: 36390579
საბოლოოდ, თვალის ტკბილეულის ეს ცვლილება მიაღწევს OS-ის სტაბილურ ვერსიას. ალბათ ეს იქნება Windows 11-ის შემდეგი ძირითადი გამოშვება.
მეშვეობით PhantomOfEarth
თუ მოგწონთ ეს სტატია, გთხოვთ გააზიაროთ იგი ქვემოთ მოცემული ღილაკების გამოყენებით. ეს თქვენგან ბევრს არ წაგართმევთ, მაგრამ ეს დაგვეხმარება ზრდაში. Გმადლობთ მხარდაჭერისთვის!
რეკლამა
