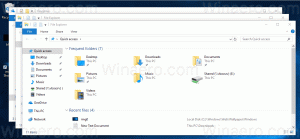როგორ ჩართოთ ახალი File Explorer Windows 11 Build 25276 და ზემოთ
ჩვენ ახლახან გავაშუქეთ, რომ Microsoft მუშაობს ა უზარმაზარი განახლება ჩაშენებული File Explorer აპისთვის. იგი მოიცავს ახალ მარცხენა პანელს, ახალ საწყის გვერდს დამატებითი დეტალებით ახლახან გამოყენებული ფაილებისთვის. და ბოლოს, მას ექნება რამდენიმე ახალი პანელი, როგორიცაა "აქტივობები", "საუბრები", "გაზიარებული სტატუსი" და "ინტერესები". ამ უკანასკნელის ჩართვა ახლა შესაძლებელია.
რეკლამა




The "Საქმიანობის" სექცია აჩვენებს ინფორმაციას არჩეულ ფაილში განხორციელებული უახლესი ცვლილებების შესახებ. The "დაკავშირებული საუბრები" განყოფილება გაცნობებთ, თუ რომელი ელ.ფოსტის ან შეტყობინებების ნაწილი იყო ფაილი. საინტერესოა, თუ როგორ "დაკავშირებული ფაილები
" განყოფილება აჩვენებს სხვა ფაილებს, რომლებიც დაკავშირებულია მიმდინარე ფაილთან. Მაგალითად. მას შეუძლია აჩვენოს სხვა ფაილები, რომლებიც გაზიარებული იყო იმავე პროექტისთვის, ან ერთვის იმავე ელფოსტაზე.დეტალების ახალი პანელი ნაგულისხმევად დამალულია, მაგრამ შეგიძლიათ ჩართოთ ViveTool-ით.
სანამ გააგრძელებთ, გაითვალისწინეთ, რომ ეს არის სამუშაო პროცესი. განხორციელება არის ნედლეული და ბუგირებული. გადააყენეთ ფუნქცია გაუქმების ბრძანების გამოყენებით, წინააღმდეგ შემთხვევაში თქვენ მოხვდებით File Explorer-ის ავარიაში. გაუქმების ბრძანება მოცემულია ქვემოთ.
Აი როგორ.
ჩართეთ ახალი File Explorer Insights, Activities და სხვა პანელები
- დაიწყეთ ViveTool-ის ჩამოტვირთვით GitHub-დან,
- თქვენი მოხერხებულობისთვის, ამოიღეთ აპლიკაცია c:\vivetool საქაღალდე.
- ახლა დააჭირეთ Win + X ან დააწკაპუნეთ მარჯვენა ღილაკით დაწყება დააჭირეთ და აირჩიეთ ტერმინალი (ადმინისტრატორი).
- File Explorer-ში ახალი პანელის გასააქტიურებლად, ჩაწერეთ შემდეგი ბრძანება Terminal-ში და დააჭირეთ შედი:
c:\vivetool\vivetool /ჩართეთ /id: 38613007. - ახლა გადატვირთეთ თქვენი Windows 11 კომპიუტერი.
თქვენ დაასრულეთ!
ცვლილებების დაბრუნება მარტივია გაუქმების ბრძანების გაშვებით. ჩანაცვლება /enable თან /disable და გასცემს მას, ე.ი.
c:\vivetool\vivetool / გამორთვა / ID: 38613007
არ დაგავიწყდეთ მისი გაშვება ადმინისტრატორის სახით გახსნილ ტერმინალში.
მადლობა PhantomOcean3 მათი დასკვნების გაზიარებისთვის. მათ ასევე აღნიშნეს, რომ თუ ზემოაღნიშნული პროცედურა ვერ მოხერხდა, უნდა სცადოთ Insights-ის ფუნქციების ჩართვა Windows Sandbox-ის შიგნით OS-ის მაგალითი.
თუ მოგწონთ ეს სტატია, გთხოვთ გააზიაროთ იგი ქვემოთ მოცემული ღილაკების გამოყენებით. ეს თქვენგან ბევრს არ წაგართმევთ, მაგრამ ეს დაგვეხმარება ზრდაში. Გმადლობთ მხარდაჭერისთვის!
რეკლამა