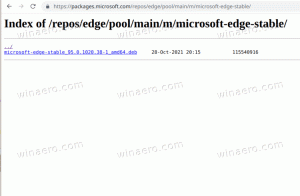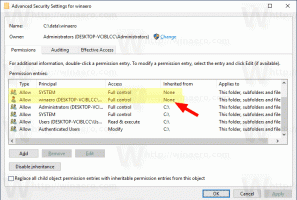როგორ ჩართოთ წამები სამუშაო ზოლის საათისთვის Windows 11-ში
მაიკროსოფტმა განაახლა Windows 11 დავალების პანელი, ასე რომ მას შეუძლია საბოლოოდ აჩვენოს წამები საათში. ასეთი ფუნქცია ხელმისაწვდომი იყო Windows 10-ში, მაგრამ მოითხოვდა რეესტრის შესწორების გამოყენებას. Windows 11-ით მაიკროსოფტმა მნიშვნელოვნად გააუმჯობესა ის და დაამატა ვარიანტი პარამეტრების აპში. წამების ჩართვა ახლა რამდენიმე დაწკაპუნების საკითხია.
აღსანიშნავია, რომ Windows 11-ის საწყისი ვერსია არ მოიცავდა შესაბამის ვარიანტებს. მაგალითად, 21H2 და 22H2 გამოშვებებს არ აქვთ მშობლიური ვარიანტები. როგორც უკვე იცით, Windows 11-ში Microsoft-მა ხელახლა შექმნა ამოცანების პანელი ნულიდან. მისი ზოგიერთი მახასიათებელი დაიკარგა ამ ცვლილების გამო.
Windows 11-ის თავდაპირველი ვერსია არ აძლევს მომხმარებელს უფლებას გადაიტანოს ამოცანების პანელი, გაუშვას ამოცანების მენეჯერი კონტექსტური მენიუდან, გადაათრიოს და ჩამოაგდეს დოკუმენტები გაშვებულ აპების ხატულებზე და სხვა. ზოგიერთი დაკარგული ფუნქცია დაბრუნდა Windows 22H2-ით.
დაბოლოს, build 25246-დან დაწყებული, თქვენ უპრობლემოდ ჩართავთ ამოცანების ზოლის საათის წამებს. შესაბამისი ვარიანტები ახლა განთავსებულია პარამეტრების აპში. მაგრამ თუ თქვენ იყენებთ OS-ის უფრო ძველ ვერსიას, შეგიძლიათ გამოიყენოთ ალტერნატიული გადაწყვეტა, რომელიც მოცემულია ამ სტატიის სპეციალურ თავში.
რჩევა: შეგიძლიათ სწრაფად იპოვოთ თქვენი Windows 11 ვერსია დაჭერით გაიმარჯვე +რ და აკრეფა გამარჯვებული. "შიWindows-ის შესახებყუთში იპოვით build-ის ნომერს და OS-ის ვერსიას.
ასე რომ, თუ გაქვთ Windows 11 build 25246+, გააკეთეთ შემდეგი.
ჩართეთ წამები სამუშაო ზოლის საათისთვის Windows 11-ში
- Გააღე პარამეტრები აპლიკაცია დაჭერით გაიმარჯვე + მე.
- ნავიგაცია პერსონალიზაცია > დავალების პანელიდა დააწკაპუნეთ დავალების ზოლის ქცევები.
- Შეამოწმე "წამების ჩვენება სისტემის უჯრის საათში" ოფცია დავალების ზოლის წამების ჩვენების მიზნით.
- ახლა შეგიძლიათ დახუროთ პარამეტრების აპი.
Შესრულებულია.
💡თუ არ გაქვთ "წამების ჩვენება სისტემის უჯრის საათში"პარამეტრების აპში მოსანიშნი ველი, შეიძლება დაგჭირდეთ მისი ხელით ხილვა. მაიკროსოფტმა ის დამალა Windows 11-ის გარკვეულ ნაგებობებში წამების ფუნქციის A/B ტესტირების შესასრულებლად. მისი სატესტო ხასიათის გამო, თქვენ შეიძლება არ იყოთ მომხმარებელთა შერჩეული ჯგუფიდან, ხელმისაწვდომი ვარიანტით.
დააფიქსირეთ გამოტოვებული ვარიანტი "წამების ჩვენება სისტემური უჯრის საათში" პარამეტრების აპში
- ჩამოტვირთეთ ViveTool აქედან. თუ დახმარება გჭირდებათ ამ უფასო ღია კოდის აპთან დაკავშირებით, შეამოწმეთ ეს პოსტი.
- გადმოწერილი ZIP ფაილის ამონაწერი c:\vivetool საქაღალდე.
- ახლა, დააწკაპუნეთ მარჯვენა ღილაკით დაწყება დააჭირეთ და აირჩიეთ ტერმინალი (ადმინისტრატორი).
- ტერმინალში ჩაწერეთ
c:\vivetool\vivetool /ჩართეთ /id: 41314201და დააჭირეთ შედი. - დარწმუნდით, რომ კონსოლი შეიცავს შეტყობინებას "ფუნქციის კონფიგურაციის წარმატებით დაყენება".
- გადატვირთეთ კომპიუტერი ცვლილებების გამოსაყენებლად.
ახლა თქვენ უნდა გქონდეთ "წამების ჩვენება სისტემის უჯრის საათში"მონიშვნის ველი ქვეშ პარამეტრები > პერსონალიზაცია > დავალების პანელი > დავალების ზოლის ქცევები.
ალტერნატიულად, შეგიძლიათ გამოიყენოთ რეესტრის შესწორება წამების ფუნქციის ჩართვის ან გამორთვისთვის. ეს საშუალებას მოგცემთ განახორციელოთ მისი ავტომატიზაცია ან განათავსოთ რამდენიმე მოწყობილობაზე. მაგრამ გახსოვდეთ, რომ მუშაობს მხოლოდ იმ შემთხვევაში, თუ ზემოთ განხილული ჩამრთველი ვარიანტი არსებობს პარამეტრებში.
ჩართეთ წამები რეესტრის შესწორების გამოყენებით
- დააწკაპუნეთ მარჯვენა ღილაკით დაწყება დააჭირეთ და აირჩიეთ გაიქეცი მენიუდან.
- ტიპი რეგედიტი Run ყუთში და დააჭირე შედი რეესტრის რედაქტორის აპის გასახსნელად.
- გადადით ამ კლავიშზე მარცხენა პანელში: HKEY_CURRENT_USER\SOFTWARE\Microsoft\Windows\CurrentVersion\Explorer\Advanced.
- დააწკაპუნეთ მარჯვენა ღილაკით Მოწინავე ჩაწერეთ მარცხნივ და აირჩიეთ ახალი > DWORD (32-ბიტიანი) მნიშვნელობა მენიუდან.
- დაასახელეთ ახალი მნიშვნელობა როგორც ShowSecondsInSystemClock და დააყენეთ იგი 1.
- ახლა, გადატვირთეთ Explorer გარსი შესწორების გამოსაყენებლად.
ამოცანების პანელში საათს ახლა ექნება წამები.
მიუხედავად იმისა, რომ ზემოაღნიშნული ორი მეთოდი მუშაობს 22H2-ის შემდგომ გამოშვებებში, თქვენ მაინც შეიძლება გაუშვათ Windows 11-ის ძველი ვერსია, როგორიცაა თავად 22H2 ან თუნდაც 21H2. Windows 11-ის ამ ვერსიებში, თქვენ უნდა გამოიყენოთ ალტერნატიული მეთოდები, რადგან რეესტრის და პარამეტრების ვარიანტი არ არის ხელმისაწვდომი. აქ არის გადაწყვეტილებები, რომლებიც შეგიძლიათ გამოიყენოთ.
გამოსავალი Windows 11 21H2-ისთვის
მიუხედავად იმისა, რომ Windows-ის 21H2 ვერსიაში ახალი დავალების პანელი არ არის კონფიგურირებადი, მარტივია დავალების კლასიკური სტილის ხელახლა ჩართვა. მარტივი რეესტრის შესწორებით შეგიძლიათ დააბრუნეთ Windows 10-ის მსგავსი დავალების პანელი რომელსაც შეუძლია წამის გადაცემა.
გააკეთეთ შემდეგი.
- დაჭერა გაიმარჯვე + რ და ტიპი
რეგედიტიწელს გაიქეცი ყუთი. - ნავიგაცია HKEY_LOCAL_MACHINE\SOFTWARE\Microsoft\Windows\CurrentVersion\Shell\Update\Packages გასაღები.
- დააწკაპუნეთ მარჯვენა ღილაკით პაკეტები ჩასვით მარცხენა პანელში და აირჩიეთ ახალი > DWORD (32-ბიტიანი მნიშვნელობა.
- დაასახელეთ ახალი მნიშვნელობა როგორც Undocking Disabled და დააყენეთ 1-ზე.
- ახლა, გადადით HKEY_CURRENT_USER\SOFTWARE\Microsoft\Windows\CurrentVersion\Explorer\Advanced გასაღები რეესტრის რედაქტორში.
- ამ გასაღების ქვეშ შექმენით ShowSecondsInSystemClock 32-ბიტიანი DWORD მნიშვნელობა, რომელიც უკვე ცნობილია თქვენთვის და დააყენეთ 1.
- გადატვირთეთ Windows 11.
ახლა თქვენ გექნებათ კლასიკური Start მენიუ, კლასიკური დავალების პანელი აღადგენს ყველა გაფართოებულ ფუნქციას და აჩვენებს წამებს საათისთვის.
💡რჩევა: შეგიძლიათ დაზოგოთ ბევრი დრო და გამოიყენოთ Winaero Tweaker უფასოდ. ის საშუალებას გაძლევთ მარტივად ჩართოთ როგორც წამი საათისთვის, ასევე კლასიკური დაწყების მენიუ და დავალების პანელი ორი დაწკაპუნებით.
Შენ შეგიძლია ჩამოტვირთეთ Winaero Tweaker აქ.
სამწუხაროდ, ეს მეთოდი მუშაობს Windows 11 22H2-ზე. მაგრამ, როგორც ბოლო საშუალება, შეგიძლიათ გამოიყენოთ მესამე მხარის ინსტრუმენტი, რომელსაც ე.წ ExplorerPatcher. ის ცვლის ბიტებს Windows 11-ში და
გამოსავალი Windows 11 22H2 და 21H2
- ჩამოტვირთვა ExplorerPatcher და გაუშვით ინსტალერი.
- დაელოდეთ აპს Windows-ის გარსის ხელახლა გაშვებას თქვენთვის. ეკრანი შეიძლება გამოიყურებოდეს შავი ხანმოკლე პერიოდის განმავლობაში.
- დააწკაპუნეთ დავალების პანელზე მარჯვენა ღილაკით და აირჩიეთ Თვისებები საქონელი დაამატა ExplorerPatcher აპლიკაცია.
- მისი ფანჯრის მარცხენა პანელში დააწკაპუნეთ სისტემის უჯრა.
- მარჯვნივ დააწკაპუნეთ აჩვენე წამები საათში ვარიანტი.
თქვენ შეგიძლიათ გააუქმოთ ცვლილება ExplorerPatcher-ის თვისებებიდან. ასევე, მისი დეინსტალაცია აღადგენს ნაგულისხმევი Windows 11 დავალების ზოლს მისი ნაგულისხმევი საათის გარეგნობით.
Ის არის.
თუ მოგწონთ ეს სტატია, გთხოვთ გააზიაროთ იგი ქვემოთ მოცემული ღილაკების გამოყენებით. ეს თქვენგან ბევრს არ წაგართმევთ, მაგრამ ეს დაგვეხმარება ზრდაში. Გმადლობთ მხარდაჭერისთვის!