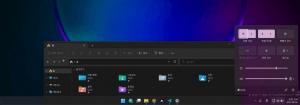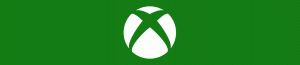Windows 11 მალე NTFS-ის ნაცვლად ReFS-ზე დაყენების საშუალებას მისცემს
Microsoft მუშაობს ReFS-ის ჩართვაზე OS-ის დაყენების პროგრამაში, ასე რომ Windows 11 შეძლებს დისკის ფორმატირებას უახლეს ფაილურ სისტემაზე და მისგან გაშვებას. ფუნქცია ამჟამად მიმდინარეობს და დამალულია. თუმცა, ენთუზიასტებმა იპოვეს მისი გააქტიურების გზა და მოახერხეს Windows 11-ის დაყენება ReFS-ზე.
რეკლამა
ReFS ნიშნავს გამძლე ფაილურ სისტემას. კოდური სახელწოდებით "პროტოგონი", ის აუმჯობესებს NTFS-ს ზოგიერთ ზონაში, ამასთან ერთად აშორებს უამრავ ფუნქციას. პირველი იყო დაინერგა Windows 8-ში და მისი სერვერის კოლეგები. ReFS ორიენტირებულია მონაცემთა მთლიანობაზე, ხელმისაწვდომობაზე და მასშტაბურობაზე. ის დაცულია კლასიკური ფაილური სისტემების ჩვეულებრივი შეცდომებისგან მონაცემთა ნაკადების გამოყენებით, რომლებსაც ის იყენებს ფაილების შესამოწმებლად და შესაკეთებლად. ის აკეთებს ყველა შემოწმებას ონლაინ რეჟიმში, ამიტომ არ საჭიროებს ოფლაინ დისკის შემოწმებას, Microsoft-ის მიხედვით.
Windows 10 შემოდგომის შემქმნელთა განახლებიდან დაწყებული, Microsoft-მა მიიღო
ამოღებულია OS-ის სამომხმარებლო ვერსიებიდან ReFS დისკების ფორმატირების შესაძლებლობა. ის ექსკლუზიურად დარჩა "workstation pro" და Enterprise გამოცემებისთვის.მაგრამ ეს შეიძლება შეიცვალოს Windows 11-ის მომავალი გამოშვებისთვის. Windows 11 Build 25281 მხარს უჭერს ReFS-ს, როგორც სამიზნე ფაილურ სისტემას სისტემის დისკისთვის. ეს ფუნქცია დამალულია და არ არის ჩამოთვლილი ოფიციალურ გამოშვების შენიშვნებში.
კომპონენტების მაღაზიაში სიჩქარის ID 42189933 ჩართვის შემდეგ, Twitter-ის მომხმარებლები @XenoPanther და @PhantomOfEarth შეძლეს Windows 11-ის დაყენება პირდაპირ ReFS-ზე.
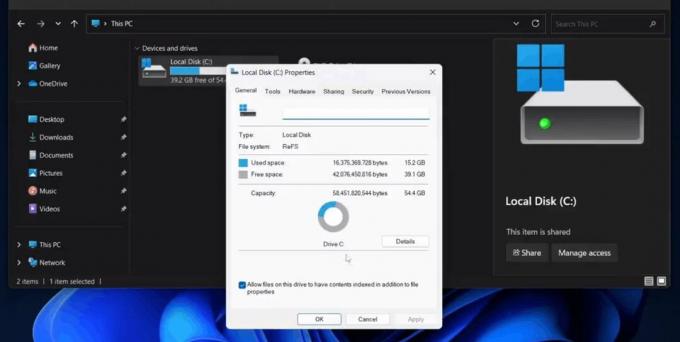
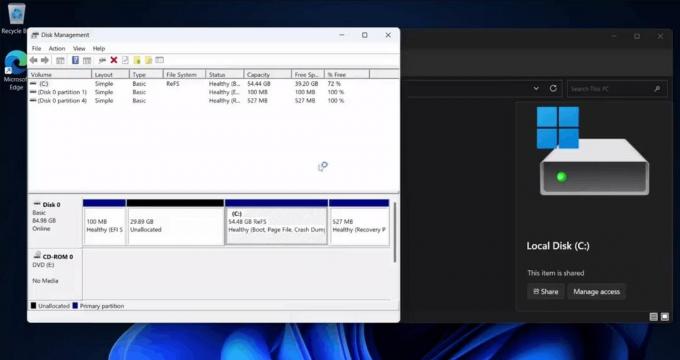
მათი თქმით, პროცესი შეუფერხებლად მიმდინარეობდა, მაგრამ მაინც იყო სიკვდილის მწვანე ეკრანი. აი, როგორ ჩართოთ ReFS მხარდაჭერა Windows Setup-ისთვის.
როგორ ჩართოთ ReFS მხარდაჭერა Windows 11 Setup პროგრამაში
- ჩამოტვირთვა ViveTool საწყისი GitHub.
- ამოიღეთ აპლიკაცია c:\vivetool საქაღალდე.
- გახსენით ტერმინალი, როგორც ადმინისტრატორი, იმ პრესისთვის გაიმარჯვე + X და დააწკაპუნეთ ტერმინალი (ადმინისტრატორი).
- ბოლოს ჩაწერეთ ეს ბრძანება: c:\vivetool\vivetool /ჩართეთ /id 42189933.
- გადატვირთეთ Windows 11.
- ახლა, ორჯერ დააწკაპუნეთ თქვენი Windows 11-ის ISO ფაილზე (25281 ან ზემოთ). თუ არ გაქვთ, ისწავლეთ აქ როგორ ჩამოტვირთოთ ISO სურათი ნებისმიერი კონსტრუქციისთვის, მათ შორის Insider Previews.
- File Explorer-ის ფანჯარაში, რომელიც იხსნება, ორჯერ დააწკაპუნეთ setup.exe დააინსტალირეთ და დააინსტალირეთ Windows 11, როგორც ყოველთვის. უბრალოდ აირჩიეთ თქვენი ReFS დანაყოფი, როგორც სამიზნე დისკი ოპერაციული სისტემისთვის.
თქვენ დაასრულეთ!
რჩევა: თუ არ გაქვთ დანაყოფი ReFS-ით, შეგიძლიათ შექმნათ ის Windows 8.1 ან Windows 10-ის გამოყენებით (მდე შემოდგომის შემქმნელების განახლება). Გაყოლა ამ სახელმძღვანელოს.
თუ მოგწონთ ეს სტატია, გთხოვთ გააზიაროთ იგი ქვემოთ მოცემული ღილაკების გამოყენებით. ეს თქვენგან ბევრს არ წაგართმევთ, მაგრამ ეს დაგვეხმარება ზრდაში. Გმადლობთ მხარდაჭერისთვის!
რეკლამა