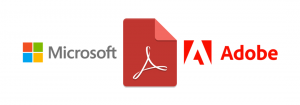Windows 11 ახლა საშუალებას გაძლევთ ავტომატურად დააინსტალიროთ გადახედვის განახლებები
Microsoft-მა დაამატა ახალი ვარიანტი Windows 11-ში, რომელიც საშუალებას გაძლევთ ავტომატურად დააინსტალიროთ გადახედვის განახლებები Windows Update-ზე გამოჩენისთანავე. ოფცია მნიშვნელოვნად აჩქარებს განახლების მიღების პროცესს, რადგან "Preview" განახლებები მოდის როგორც სურვილისამებრ პატჩები, რომლებიც ხელით უნდა დააინსტალიროთ.
რეკლამა
ვარიანტი იმალება Canary build 25314-ის პარამეტრების აპში. რომ სცადოთ, უნდა ჩართოთ ViVeTool-ით. სინამდვილეში, ის არსებობს Build 25309-დან, მაგრამ საჭიროებს Update Stack Package ვერსიის 1101.2303.8011.0 ინსტალაციას. Windows Component Store-ში მას მოიხსენიებენ როგორც 'ContinuousInnovationOptin'.
ოფცია მართავს, თუ როგორ იღებთ C და D ყოველთვიურ განახლებებს. Microsoft გამოუშვებს მათ, შესაბამისად, თვის მესამე და მეოთხე კვირაში. D არის Windows 11-ისა და Windows 10-ის უახლესი ვერსიისთვის, C ძირითადად Windows-ის ძველი ვერსიებისთვის.
როდესაც ჩართულია, ის აიძულებს თქვენს კომპიუტერს ავტომატურად ჩამოტვირთოს C და D განახლებები და დააინსტალიროს ისინი. ეს მუშაობს, თუ არ არსებობს განახლების ბლოკები თქვენი მოწყობილობისთვის. ამ გზით, თქვენ შეგიძლიათ დააჩქაროთ თქვენი წვდომა Microsoft-ის უახლეს ფუნქციებზე ახლავე
"მომენტის განახლებები".თქვენი კომპიუტერისთვის სწრაფი განახლების ჩასვლის ორი მეთოდი არსებობს. თქვენ შეგიძლიათ ჩართოთ GUI ვარიანტი, ან ჩართოთ ის რეესტრის შესწორების საშუალებით. ფუნქცია ხელმისაწვდომია 25309-ის აშენებიდან. იმისათვის, რომ სწრაფად იპოვოთ ის build, რომელიც დააინსტალირეთ, დააჭირეთ გაიმარჯვე + რ, ტიპი გამარჯვებულიდა იხილეთ ინფორმაცია ში Windows-ის შესახებ დიალოგი. ორივე შემთხვევაში გჭირდებათ ViVeTool. განვიხილოთ ორივე მეთოდი.
როგორ ჩართოთ C და D განახლების ავტომატური ინსტალაცია Windows 11-ში
- ჩამოტვირთეთ ViVeTool-დან ეს GitHub ბმულიდა ამოიღეთ გადმოწერილი ZIP ფაილი c:\vivetool საქაღალდე.
- დააწკაპუნეთ მარჯვენა ღილაკით დაწყება დააწკაპუნეთ Windows-ის ლოგოთი დავალების პანელში და აირჩიეთ ტერმინალი (ადმინისტრატორი) მენიუდან.
- ტერმინალში ჩაწერეთ
c:\vivetool\vivetool /ჩართეთ /id: 43132439და დააჭირეთ შედი.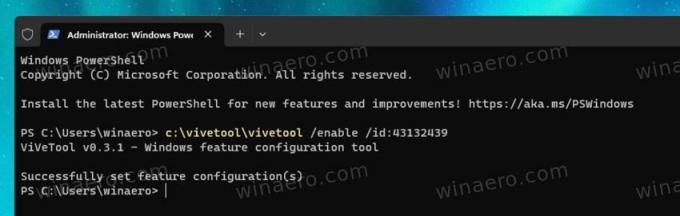
- გადატვირთეთ Windows 11.
- გახსენით პარამეტრები (გაიმარჯვე + მე), და დააწკაპუნეთ ვინდოუსის განახლება განყოფილება მარცხნივ. მარჯვნივ, ჩართეთ ახალი მიიღეთ უახლესი განახლებები, როგორც კი ისინი მზად იქნებიან თქვენი კომპიუტერისთვის გადართვის ვარიანტი.

თქვენ დაასრულეთ!
ნაგულისხმევი პარამეტრების აღდგენა და ვარიანტის დამალვა მარტივია გაუქმების ბრძანებით: c:\vivetool\vivetool / გამორთვა / ID: 43132439.
ახლა განვიხილოთ ალტერნატიული მეთოდი.
ჩართეთ სწრაფი განახლების მიღება რეესტრში
შენიშვნა: ეს მეთოდი მუშაობს build 25309 ან ზემოთ. ასევე, მას სჭირდება Update Stack Package ვერსია 1101.2303.8011.0.
გააკეთეთ შემდეგი.
- უპირველეს ყოვლისა, გაუშვით
c:\vivetool\vivetool /ჩართეთ /id: 43132439ბრძანება როგორც ადმინისტრატორი და გადატვირთეთ Windows 11. ეს ნაწილი მსგავსია ზემოთ განხილული მეთოდის. - ახლა გახსენით რეესტრის რედაქტორი (გაიმარჯვე + რ > აკრიფეთ რეგედიტი Run ველში > დააჭირეთ შედი).
- გადადით შემდეგ კლავიშზე: HKEY_LOCAL_MACHINE\SOFTWARE\Microsoft\WindowsUpdate\UX\Settings. თუ ბილიკის რომელიმე ნაწილი აკლია რეესტრში, შექმენით დაკარგული ქვეგასაღები.
- დააწკაპუნეთ მარჯვენა ღილაკით პარამეტრები გასაღები მარცხნივ და აირჩიეთ ახალი > Dword (32-ბიტიანი) მნიშვნელობა. დაასახელეთ Is ContinuousInnovationOptedIn და დააყენეთ იგი 1.

- გადატვირთეთ Windows 11 კიდევ ერთხელ.
თქვენ დაასრულეთ!
ცვლილების გასაუქმებლად, ამოიღეთ Is ContinuousInnovationOptedIn მნიშვნელობა რეესტრიდან და გაუშვით ეს ბრძანება ადმინისტრატორის სახით: c:\vivetool\vivetool / გამორთვა / ID: 43132439. ცვლილებების გამოსაყენებლად უნდა გადატვირთოთ Windows 11.
მეშვეობით @XenoPanther და @PhantomOfEarth
თუ მოგწონთ ეს სტატია, გთხოვთ გააზიაროთ იგი ქვემოთ მოცემული ღილაკების გამოყენებით. ეს თქვენგან ბევრს არ წაგართმევთ, მაგრამ ეს დაგვეხმარება ზრდაში. Გმადლობთ მხარდაჭერისთვის!
რეკლამა