Windows 11 იღებს ახალ Volume Mixer-ს, რომელიც ასახავს აუდიო აპებს
Microsoft მუშაობს ახალ Volume Flyout-ზე Windows 11-ისთვის, რომელიც საშუალებას გაძლევთ პირდაპირ დაარეგულიროთ ხმის ხმის დონე თითოეული აპისთვის ინდივიდუალურად. ის მოგვაგონებს პოპულარულ EarTrumpet აპს, მაგრამ ინტეგრირებულია სწრაფი წვდომის ფუნქციაში. ეს არის დამუშავების პროცესი, ამიტომ ნაგულისხმევად არ ჩანს. მაგრამ თქვენ შეგიძლიათ მარტივად ჩართოთ იგი.
რეკლამა
უბრალოდ არ არის მოსახერხებელი. Microsoft-ის ლოგიკური ნაბიჯი არის ასეთი ვარიანტების მომხმარებელთა ხელზე მიახლოება. ასე რომ, მალე თქვენ შეძლებთ სლაიდერების შეცვლას პარამეტრების გახსნის გარეშე. სისტემურ პანელში დინამიკის ხატულაზე დაწკაპუნებით ან დაჭერით გაიმარჯვე + ა თქვენ დაუყოვნებლივ შეხვალთ გაფართოებულ ვარიანტებზე.

ცალკეული მოცულობის სლაიდერების გარდა, ახალი ინტერფეისი შეიცავს დამატებით ვარიანტებს აქტიური გამომავალი მოწყობილობის შესაცვლელად, სივრცითი აუდიოს ჩართვისა და მოწყობილობისთვის სპეციფიკური სხვა ვარიანტების შესაცვლელად. ცვლილება ხელმისაწვდომია დაწყებიდან Windows 11 Build 25281.
შეგიძლიათ ჩართოთ ახალი Volume Mixer UI ViveTool-ით. თუმცა, გახსოვდეთ, რომ წინასწარ გამოშვების ფარული ფუნქციების ჩართვა ყოველთვის არ არის კარგი იდეა. ამან შეიძლება უარყოფითად იმოქმედოს OS-ის სტაბილურობაზე. Შენ გაგაფრთხილეს. ასევე, ჩვენ ყოველთვის ვაძლევთ გაუქმების ბრძანებას ცვლილებების დასაბრუნებლად.
ჩართეთ New Volume Mixer Windows 11-ში
- ჩამოტვირთეთ უფასო ViveTool აპი GitHub-დან,
- განათავსეთ აპლიკაციის ფაილები c:\vivetool საქაღალდე.
- დაჭერა გაიმარჯვე + X ან დააწკაპუნეთ მარჯვენა ღილაკით დაწყება დააჭირეთ და აირჩიეთ ტერმინალი (ადმინისტრატორი).
- ახალი მოცულობის მიქსერის ჩასართავად ჩაწერეთ შემდეგი ბრძანება ტერმინალში და დააჭირეთ შედი:
c:\vivetool\vivetool /ჩართეთ /id: 42106010.
- ახლა გადატვირთეთ თქვენი Windows 11 კომპიუტერი.
თქვენ დაასრულეთ! ფუნქცია ახლა აქტიურია.
ახლა დააწკაპუნეთ სპიკერის ხატულაზე.
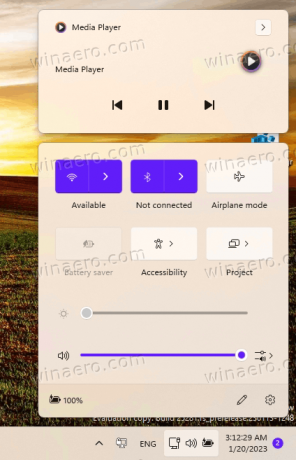
ახალ ოფციებზე წვდომისთვის დააწკაპუნეთ ხმის სლაიდერის გვერდით მარჯვენა ღილაკზე. Voila, შეგიძლიათ დაარეგულიროთ ხმის მოცულობა თითო აპლიკაციაში.

ცვლილებების დაბრუნება მარტივია გაუქმების ბრძანების გაშვებით. ჩანაცვლება /enable თან /disable და გასცემს მას, ე.ი.
c:\vivetool\vivetool / გამორთვა / ID: 42106010
არ დაგავიწყდეთ მისი გაშვება ადმინისტრატორის სახით გახსნილ ტერმინალში. თქვენ დაუბრუნდებით მიქსერის წინა ვერსიას, რომელსაც აქვს მხოლოდ რამდენიმე ვარიანტი დამატებითი სლაიდერების გარეშე:

მადლობა რაფაელ რივერა მათი დასკვნების გაზიარებისთვის.
თუ მოგწონთ ეს სტატია, გთხოვთ გააზიაროთ იგი ქვემოთ მოცემული ღილაკების გამოყენებით. ეს თქვენგან ბევრს არ წაგართმევთ, მაგრამ ეს დაგვეხმარება ზრდაში. Გმადლობთ მხარდაჭერისთვის!
რეკლამა
