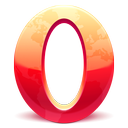დააყენეთ Windows 11 სამუშაო მენეჯერის სვეტები და პარამეტრები
ჩვენს დღევანდელ გაკვეთილში ჩვენ განვიხილავთ, თუ როგორ უნდა მოარგოთ Windows 11 სამუშაო მენეჯერი და შევცვალოთ სვეტები, რომლებსაც ხედავთ მის გვერდებზე და სხვა ვარიანტები.
რეკლამა
Window 11 Task Manager არის აუცილებელი ინსტრუმენტი, რომელიც საშუალებას გაძლევთ მართოთ პროცესები და აპლიკაციები, რომლებიც მუშაობენ OS-ში და ნახოთ მათი დეტალები. ის აჩვენებს უამრავ სასარგებლო ინფორმაციას შეჯამებით და თითოეული აპლიკაციისთვის ინდივიდუალურად. თქვენ შეგიძლიათ სწრაფად იპოვოთ რესურსის გამოყენება, შეწყვიტოთ პროცესი ან თუნდაც მართოთ გაშვების აპლიკაცია.

Microsoft აქტიურად მუშაობს აპლიკაციაზე. მაგალითად, მას აქვს საძიებო ველი, რათა სწრაფად იპოვოთ პროცესი მისი სახელით, გამომცემელი ან PID.
მიუხედავად იმისა, რომ სამუშაო მენეჯერი არ შეიცავს პერსონალიზაციის უამრავ ვარიანტს, შეიძლება გაგიკვირდეთ, რამდენი რამ შეგიძლიათ შეცვალოთ. თქვენი მოხერხებულობისთვის შეგიძლიათ შეცვალეთ გაშვების გვერდი, როგორც წინა პოსტში განვიხილეთ. ასევე, თითოეული გვერდისთვის სვეტების დამატებით და წაშლით შეგიძლიათ ნახოთ დეტალები, რომელთა შესახებაც არ იცით.
დაამატეთ ან წაშალეთ სვეტები Windows 11 სამუშაო მენეჯერში
თქვენ შეგიძლიათ უფრო ინფორმატიული გახადოთ სამუშაო მენეჯერი დამატებითი ინფორმაციის დამატებით სვეტების დამატებით. თქვენ ასევე შეგიძლიათ წაშალოთ სვეტები, რომლებსაც არასდროს იყენებთ სხვა სასარგებლო მონაცემებისთვის მეტი ადგილის მისაღებად.
Task Manager-ში სვეტების დასამატებლად ან წასაშლელად, გააკეთეთ შემდეგი.
- გადადით სამუშაო მენეჯერის ჩანართზე, რომლისთვისაც გსურთ სვეტების მორგება.
- დააწკაპუნეთ მარჯვენა ღილაკით ნებისმიერი სვეტის სათაურზე კონტექსტური მენიუს გასახსნელად.

- მენიუდან აირჩიეთ (შეამოწმეთ) სვეტები, რომლებიც უნდა იყოს ხილული.
- ახლა, კვლავ დააწკაპუნეთ მაუსის მარჯვენა ღილაკით ნებისმიერი სვეტის სათაურზე და აირჩიეთ მონიშნული სვეტის სახელი, რომ ამოიღოთ იგი ნაკრებიდან, ანუ დასამალად.
- გაიმეორეთ ნაბიჯები 2-4 ყველა სვეტისთვის, რომლის ჩვენება ან დამალვა გსურთ მიმდინარე ჩანართზე Task Manager-ში.
- გადადით შემდეგ ჩანართზე და დააკონფიგურირეთ სვეტები იმავე გზით. გაითვალისწინეთ, რომ სერვისები ჩანართი არ იძლევა მისი სვეტების მორგების საშუალებას.
Შესრულებულია.
ზემოაღნიშნული პროცედურის საილუსტრაციოდ, დავამატოთ სასარგებლო ბრძანების ხაზის სვეტი სამუშაო მენეჯერს. სამწუხაროდ, აპლიკაცია ნაგულისხმევად არ აჩვენებს მას. მაგრამ შეიძლება მომხმარებლებს მაინც სურთ ნახონ, რა არის შესრულებადი ფაილი და მისი არგუმენტი აპების გაშვებისთვის. ისე, ბრძანების ხაზი სვეტი აჩვენებს ზუსტად ამ ინფორმაციას.

დაამატეთ ბრძანების ხაზის სვეტი სამუშაო მენეჯერს
- გახსენით სამუშაო მენეჯერი (Ctrl + ცვლა + ესკ).
- გადართვაზე პროცესები სვეტი, თუ ის არ იხსნება.
- დააწკაპუნეთ მაუსის მარჯვენა ღილაკით ნებისმიერ სათაურზე, მაგ. სახელი, და აირჩიეთ ბრძანების ხაზი მენიუდან მოათავსეთ გამშვები ნიშანი. სვეტი მყისიერად გამოჩნდება.

- ახლა გადართეთ გაშვების აპლიკაციები ჩანართი.
- დააწკაპუნეთ მარჯვენა ღილაკით სახელი სვეტი და ანალოგიურად აირჩიეთ ბრძანების ხაზი.

- გადართვაზე დეტალები ჩანართი და დააწკაპუნეთ მარჯვენა ღილაკით სახელი სათაური.

- სწორედ ამ ჩანართზე უნდა აირჩიოთ "აირჩიეთ სვეტებიმენიუდან, რადგან ის მხარს უჭერს ბევრ ვარიანტს, რომლებიც არ შეესაბამება კონტექსტურ მენიუს. ის გახსნის ახალ დიალოგს.

- იქ, იპოვე ბრძანების ხაზი პარამეტრი, მოათავსეთ გამშვები ნიშანი მის გვერდით და დააწკაპუნეთ კარგი სვეტის დასამატებლად.
Ის არის. ახლა, ყველა ჩანართი, რომელიც მხარს უჭერს აპლიკაციის ბრძანების ხაზის ჩვენებას, გამოჩნდება თქვენთვის.
ხელმისაწვდომი სამუშაო მენეჯერის სვეტები და გვერდები
ჩანართიდან გამომდინარე, შეგიძლიათ აირჩიოთ ჩანართების ნაკრები. მოდით გადახედოთ ჩანართებს, რომელთა ჩვენება ან დამალვა შეგიძლიათ.
პროცესები

The პროცესები გვერდი აჩვენებს ქსელს გაშვებული აპებით და ფონური პროცესებით. თითოეული პროცესისთვის, ის აჩვენებს პროცესორს, RAM-ს, დისკს, ქსელს, GPU-ს და სხვა რესურსების გამოყენების მეტრიკას. აქ შეგიძლიათ აჩვენოთ ან დამალოთ შემდეგი სვეტები.
- ტიპი. დამალული ნაგულისხმევად. აჩვენებს, არის თუ არა აპი ჩვეულებრივი აპი, ფონზე გაშვებული პროცესი, თუ ეს არის Windows პროცესი.
- სტატუსი. ხილული ნაგულისხმევად. ამბობს „არ პასუხობს“ ამისთვის ჩამოკიდებული აპლიკაციები. მას ასევე შეუძლია აჩვენოს პაუზის ხატულა შეჩერებული აპებისთვის და მწვანე ფოთლების ხატულა აპებისთვის ეფექტურობის რეჟიმში (ადრე ეკო რეჟიმი).
- გამომცემელი. დამალული ნაგულისხმევად. აჩვენებს პროგრამის ავტორის სახელს ხელმოწერილი პროცესებისთვის. Მაგალითად. Total Commander-ისთვის იტყვის "Ghisler Software", ხოლო "Winaero" Winaero Tweaker-ისთვის.
- PID.დამალული ნაგულისხმევად. შეიცავს პროცესის საიდენტიფიკაციო ნომერს, რომელიც Windows-მა მიანიჭა პროცესს. ეს რიცხვი შეიძლება სასარგებლო იყოს გამართვისა და პროცესის მართვის ინსტრუმენტებისთვის, როგორიცაა taskkill. თითოეულ მიმდინარე პროცესს აქვს თავისი უნიკალური ID.
-
პროცესის სახელი. დამალული ნაგულისხმევად. პროცესის შესრულებადი ფაილის სახელი, მაგალითად,
explorer.exe. - ბრძანების ხაზი. დამალული ნაგულისხმევად. აჩვენეთ აპლიკაციის შესრულებადი ფაილის სრული გზა და მისი გაშვების არგუმენტები.
- პროცესორი. ხილული ნაგულისხმევად. აჩვენებს პროცესებისთვის CPU-ს გამოყენების პროცენტს.
- მეხსიერება. ხილული ნაგულისხმევად. აპის მიერ გამოყენებული ოპერატიული მეხსიერების რაოდენობა MB ან GB.
- დისკი. ხილული ნაგულისხმევად. ეს სვეტი აჩვენებს პროცესისთვის დისკის აქტივობას მბ/წმ-ში. აპებისთვის, რომლებიც არ წერენ ან კითხულობენ არაფერს დისკიდან, ის შეიცავს 0 მბ/წმ მნიშვნელობას.
- ქსელი. ხილული ნაგულისხმევად. სვეტები შეიცავს გამტარუნარიანობის გამოყენებას თითო პროცესზე მიმდინარე აქტიურ ქსელში. ის აჩვენებს მონაცემებს Mbps-ში.
- GPU. ხილული ნაგულისხმევად. ეს სვეტი აჩვენებს ვიდეო რესურსებს, რომელსაც აპლიკაცია იყენებს გრაფიკული დამუშავების განყოფილებიდან. ინფორმაცია ნაჩვენებია თქვენი GPU-ს მთლიანი რესურსების პროცენტულად.
- GPU ძრავა. ხილული ნაგულისხმევად. მრავალი GPU-ის მქონე მოწყობილობებისთვის, მაგ. თუ თქვენ გაქვთ ლეპტოპი, ის აჩვენებს რომელ GPU-ს იყენებს აპლიკაციაში. შეიძლება თქვას ხაზი, როგორიცაა "GPU 0 - 3D". გადადით Performance > GPU გვერდზე, რომ ნახოთ რა რიცხვები და სახელები ასოცირდება თქვენს GPU-ებთან.
- ენერგიის მოხმარება. დამალული ნაგულისხმევად. სვეტი აჩვენებს ენერგიის მოხმარების შემაჯამებელ მნიშვნელობას, რომელიც გამოითვლება აპის მიერ გამოყენებული დისკის, GPU და CPU რესურსებიდან. შეიძლება აჩვენოს ტექსტი, როგორიცაა "ძალიან დაბალი", "ძალიან მაღალი" და ა.შ.
- ენერგიის მოხმარების ტენდენცია. დამალული ნაგულისხმევად. სვეტი აჩვენებს პროცესის სავარაუდო გავლენას ელექტროენერგიის მოხმარებაზე. წინა სვეტის მსგავსია, მაგრამ აჩვენებს საშუალო მნიშვნელობას დროთა განმავლობაში. მაგალითად, თუ პროცესი ჩვეულებრივ არ იყენებს სისტემის ბევრ რესურსს, მაგრამ იყენებს მათ ახლა, მაშინ ენერგიის მოხმარება სვეტი იტყვის "ძალიან მაღალი", მაგრამ ენერგიის მოხმარების ტენდენცია გააგრძელებს "ძალიან დაბალი" ჩვენებას.
Შესრულება
The Შესრულება გვერდი ცალკე დგას სამუშაო მენეჯერის ხელმისაწვდომი ჩანართების კომპლექტში. მას არ აქვს ცხრილი ან პროცესების სია, მაგრამ სამაგიეროდ მოიცავს კატეგორიებად ორგანიზებულ რამდენიმე გრაფიკს. არსებობს ცალკეული სექციები CPU, მეხსიერება, დისკი, ქსელი და GPU. თითოეული სექცია აჩვენებს გაფართოებულ დეტალებს თქვენი აპარატურის და პროგრამული უზრუნველყოფის შესახებ. აქ არის თქვენი პროცესორის სახელი, დაინსტალირებული მეხსიერების ტიპი, GPU მოდელი და სხვა.

სექციებს აქვს დინამიური ხატები მარცხნივ, რომლებიც ასახავს რესურსების გამოყენების მიმდინარე მნიშვნელობებს პატარა გრაფიკებში. როდესაც თქვენ დააწკაპუნებთ ასეთ ხატულაზე, მარჯვენა მხარეს გამოჩნდება სრული ზომის გრაფიკი.
The Შესრულება გვერდს აქვს შემდეგი კატეგორიები.
- პროცესორი. CPU გრაფიკზე დაწკაპუნება საშუალებას გაძლევთ ნახოთ CPU მოდელი, მისი საათი, ბირთვების რაოდენობა, სხვა დეტალებთან ერთად, როგორიცაა ვირტუალიზაცია, ქეში და სისტემის მუშაობის დრო. ეს უკანასკნელი აჩვენებს რამდენ ხანს მუშაობს სისტემა.
- მეხსიერება აჩვენებს თქვენს მოწყობილობაში დაინსტალირებული ოპერატიული მეხსიერების მოცულობას. დეტალებში შედის მისი სიჩქარე და დედაპლატზე არსებული სლოტების რაოდენობაც კი (ასეთის არსებობის შემთხვევაში). ასევე ამ განყოფილებაში ნახავთ რამდენი ოპერატიული მეხსიერება არის ქეშირებული პროგრამული უზრუნველყოფის უფრო სწრაფად მუშაობისთვის. თუ ხედავთ "ტექნიკის რეზერვირებული" მნიშვნელობას, ეს ნიშნავს, რომ ოპერატიული მეხსიერების ნაწილს იყენებს ინტეგრირებული ვიდეო ადაპტერი.
- დისკი აჩვენებს თქვენი შენახვის მოწყობილობების მოდელს და მოცულობას და მის ტიპს, მაგ. SSD. თქვენ ასევე ნახავთ მის წაკითხვისა და ჩაწერის სიჩქარეს.
- Ethernet/Wi-Fi. ეს ორი განყოფილება შეიცავს დეტალებს თქვენი კავშირის შესახებ. აქ არის დრაივერის სახელი, ადაპტერის ტიპი, ადაპტერის სახელი, მინიჭებული ქსელის მისამართები და მიმდინარე ტრაფიკი, ასევე ქსელის კავშირის სიჩქარე.
- The GPU სექციები საშუალებას მოგცემთ გაიგოთ მეტი დაყენებული ვიდეო ბარათების შესახებ. არსებობს რამდენიმე გრაფიკი შესრულების, კოდირებისა და დეკოდირებისთვის და სხვა. ასევე არის დეტალები დრაივერების, DirectX ვერსიის, აპარატურის დეტალებისა და GPU ტემპერატურის შესახებ (თუ მხარდაჭერილია დრაივერების მიერ). თითოეული დაინსტალირებული ადაპტერისთვის გექნებათ გამოყოფილი GPU x განყოფილება.
აპლიკაციის ისტორია
აპლიკაციის ისტორიის გვერდი აჩვენებს რესურსების გამოყენების დეტალებს Store აპებისთვის. აქ ნახავთ, რამდენ ქსელურ ტრაფიკს მოიხმარდა ესა თუ ის აპლიკაცია რეგულარულად და გაზომილი კავშირებიდა მისი CPU დრო. ეს მნიშვნელობები გროვდება კონკრეტული თარიღიდან, რომელიც მითითებულია სათაურში. აქ შეგიძლიათ აჩვენოთ ან დამალოთ შემდეგი ბადის სვეტები.

- სახელი. სვეტი აჩვენებს მეგობრული აპის სახელს. ეს სავალდებულოა და არ შეიძლება დამალული იყოს.
- CPU დრო. ხილული ნაგულისხმევად. აჩვენებს CPU დროის რაოდენობას, რომელიც დახარჯულია აპის შესრულებაზე.
- ქსელი. ხილული ნაგულისხმევად. სვეტი შეიცავს აპის მიერ გენერირებული ქსელის ტრაფიკის რაოდენობას, ჩამოტვირთვებისა და ატვირთვების ჩათვლით.
- მეტრიანი ქსელი. ხილული ნაგულისხმევად. თუ თქვენ იყენებდით აპს მრიცხველ კავშირზე (ებ), თქვენ ნახავთ ამ ტრაფიკის რაოდენობას აქ.
- არამრიცხველი ქსელი. დამალული ნაგულისხმევად. სვეტი აჩვენებს ქსელის მონაცემთა რაოდენობას, რომელიც გადაცემულია რეგულარულ კავშირებზე.
- ჩამოტვირთვები. დამალული ნაგულისხმევად. აპის მიერ ქსელის ჩამოტვირთვის აქტივობა.
- ატვირთვები. დამალული ნაგულისხმევად. ქსელის ატვირთვის ტრაფიკი აპის მიერ.
გაშვების აპლიკაციები
სამუშაო მენეჯერის ეს გვერდი საშუალებას გაძლევთ სამუდამოდ აღკვეთოთ ნებისმიერი აპლიკაცია Windows-ით დაწყებულიან ხელახლა ჩართეთ ადრე გამორთული აპი. აქ ცხრილი ჩამოთვლის ყველა აპს, რომელიც ავტომატურად იწყება თქვენს მომხმარებლის ანგარიშში შესვლისას, რეესტრის შესაბამისი ჩანაწერების და გაშვების საქაღალდის მალსახმობების ჩათვლით. აპის დაწყების მართვის ვარიანტების გარდა, გვერდი ასევე ნაჩვენებია ბოლო BIOS დრო. ცხრილი შეიცავს შემდეგ მონაცემებს.

- სახელი. აპის სახელი აღებულია რეესტრიდან ან პროგრამის სახელი.
- გამომცემელი. ხილული ნაგულისხმევად. აქ ჩვეულებრივ იხილავთ აპლიკაციის დეველოპერის სახელს.
- სტატუსი. ხილული ნაგულისხმევად. ყველაზე მნიშვნელოვანი სვეტი ამ გვერდზე. ნათქვამია "ჩართულია" აპებისთვის, რომლებსაც დასაშვებია Windows-ით დაწყება და "ინვალიდი" იმ პროცესებისთვის, რომლებიც თავიდან აიცილეთ გაშვების დროს.
- გაშვების გავლენა. ხილული ნაგულისხმევად. საშუალებას გაძლევთ ნახოთ, რამდენად ინტენსიურად იყენებს აპი CPU-ს და დისკს გაშვებისას. Შესაძლოა "მაღალი", "დაბალი", "არცერთი"გამორთული აპებისთვის და"არ არის გაზომილი"აპებისთვის, რომლებიც ერთხელაც არ დაწყებულა. მძიმე აპლიკაციები „მაღალი“ ზემოქმედებით შეანელებს Windows-ს და გაახანგრძლივებს მის დაწყებას. აქ შეგიძლიათ გაიგოთ მეტი როგორ ითვლის სამუშაო მენეჯერი გაშვების გავლენას.
- გაშვების ტიპი. დამალული ნაგულისხმევად. აჩვენებს, თუ რომელი გაშვების ადგილიდან მუშაობს აპი Windows-ით. შეიძლება ითქვას ან "რეესტრი"ან"საქაღალდე."
- დისკის I/O გაშვებისას. დამალული ნაგულისხმევად. წარმოადგენს პროგრამის მიერ დისკის აქტივობას MB-ში გაშვებისას.
- CPU გაშვებისას. დამალული ნაგულისხმევად. სვეტი აჩვენებს CPU-ს დატვირთვას აპის მიერ, როდესაც ის Windows-ით იწყება.
- გაშვებული ახლა. დამალული ნაგულისხმევად. ამბობს "Სირბილი“ იმ პროცესებისთვის, რომლებიც ჯერ კიდევ მიმდინარეობს. ასეთი პროცესები ჩვეულებრივ მიმდინარეობს ფონზე და ხშირად აქვთ უჯრის ხატები.
- გამორთული დრო. დამალული ნაგულისხმევად. აქ ნახავთ თარიღს და დროს, როდესაც თქვენ გამორთეთ პროგრამა
- ბრძანების ხაზი. აჩვენებს აპლიკაციის შესრულებადი ფაილის სრულ გზას მისი ბრძანების ხაზის არგუმენტებით (ასეთის არსებობის შემთხვევაში).
მომხმარებლები
ამ სამუშაო მენეჯერის გვერდი აჩვენებს დეტალებს Windows-ში ამჟამად შესული მომხმარებლის ანგარიშებისთვის. თქვენ ნახავთ მათ რესურსების გამოყენებას შეჯამებულ და დეტალურად თითო აპლიკაციაში. თქვენ შეგიძლიათ გააფართოვოთ თითოეული მწკრივი მომხმარებლის შეჯამებული ხედით და ნახოთ ყველა დეტალი მისი თითოეული გაშვებული აპისთვის.

ხელმისაწვდომი სვეტებია:
- ID.დამალული ნაგულისხმევად. Windows ანიჭებს უნიკალურ ნომრის იდენტიფიკატორს თითოეულ სისტემაში შესულ მომხმარებელს. შესული მომხმარებლის ანგარიში არის "სესია". სისტემური პროცესები და სერვისებიც კი ერევა საკუთარ თავს სესია 0. ID სვეტის ჩართვით შეგიძლიათ იხილოთ სესიის ნომერი თითოეული სისტემაში შესული მომხმარებლისთვის.
- სესია.დამალული ნაგულისხმევად. აჩვენებს მომხმარებლის მიერ სისტემასთან დაკავშირებულ გზას. ადგილობრივად შესული მომხმარებლებისთვის ნათქვამია "კონსოლი". მომხმარებლებისთვის, რომლებიც დაკავშირებულია RDP-ით, იტყვის "RDP-tcp#", და ასე შემდეგ.
- კლიენტის სახელი. დამალული ნაგულისხმევად. RDP კავშირებისთვის ეს სვეტი შეიცავს დისტანციური კომპიუტერის სახელს.
- სტატუსი. ხილული ნაგულისხმევად. ჩაკეტილ ეკრანებზე და გათიშულ RDP-ებზე იტყვის "გათიშულია."
- პროცესორი. ხილული ნაგულისხმევად. CPU რესურსების მთლიანი რაოდენობა, რომელიც მოხმარებულია მომხმარებლის ანგარიშის ქვეშ გაშვებული ყველა აპის მიერ.
- მეხსიერება.ხილული ნაგულისხმევად. მთლიანი ოპერატიული მეხსიერება, რომელსაც იყენებს ყველა აპი, რომელიც მუშაობს მომხმარებლის ანგარიშის ქვეშ.
- დისკი.ხილული ნაგულისხმევად. დისკის აქტივობა გამოწვეული ყველა აპით, რომელიც მუშაობს მომხმარებლის ანგარიშის ქვეშ.
- ქსელი.ხილული ნაგულისხმევად. ქსელის ტრაფიკის შეჯამება მომხმარებლის ყველა აპისთვის.
- GPU.ხილული ნაგულისხმევად. ვიდეო რესურსის გამოყენების შეჯამება მომხმარებლის აპების მიერ.
- GPU ძრავა. ხილული ნაგულისხმევად. გვიჩვენებს, რა გრაფიკული ტიპია ძირითადად გამოყენებული, მაგ. 3D.
გარდა ამისა, შეგიძლიათ დააწკაპუნოთ ცხრილის ნებისმიერ მომხმარებლის ანგარიშზე და აირჩიეთ "გათიშვა" კონტექსტური მენიუდან. ეს გაწყვეტს მომხმარებლის სესიას, მაგრამ გაშვებულ აპებს ხელუხლებლად შეინარჩუნებს. ისინი დარჩებიან გაშვებული ამ მომხმარებლის სერთიფიკატების ქვეშ. იმავე კონტექსტური მენიუდან შეგიძლიათ აირჩიოთ „გასვლა“, რათა იძულებით დაასრულოთ მომხმარებლის სესია და შეწყვიტოთ მისი ყველა აპლიკაცია და პროცესი.
ეს ოფციები გამოსადეგია, როცა კომპიუტერთან დაკავშირებული რამდენიმე დისტანციური მომხმარებელი გყავთ, მაგ. LAN ან ინტერნეტით.
საშუალო სახლის კომპიუტერისთვის, მომხმარებელთა ცხრილი ჩამოთვლის მხოლოდ ერთ (მიმდინარე) ანგარიშს.
დეტალები
ეს გვერდი აჩვენებს გაფართოებულ დეტალებს Windows-ზე გაშვებული თითოეული აპის შესახებ. თუ გახსოვთ კლასიკური სამუშაო მენეჯერი, მას ჰქონდა იგივე ჩანართი, მაგრამ ერქვა "დამუშავებული" და იყო პირველი ჩანართი აპში. ისე, უფრო ახალ სამუშაო მენეჯერს აქვს განსხვავებული "პროცესების" გვერდი, ხოლო კლასიკურს დაარქვეს "დეტალები" Windows 8-დან.

აქ ნახავთ ინფორმაციას ყველა სისტემისა და მომხმარებლის პროცესის შესახებ. დეტალების გვერდზე ბადეს შეიძლება ჰქონდეს სვეტების დიდი რაოდენობა. ისინი იმდენად ბევრია, რომ არ ჯდება კონტექსტურ მენიუში. ასე რომ, როდესაც დააწკაპუნეთ მარჯვენა ღილაკით სვეტის სათაურზე და აირჩიეთ "აირჩიეთ სვეტები", დაინახავთ დამატებით დიალოგს, სადაც შეგიძლიათ ჩართოთ ან გამორთოთ სვეტები ჩამრთველი ველებით. ხელმისაწვდომი სვეტები შემდეგია.
- პაკეტის სახელი. დამალული ნაგულისხმევად. აჩვენებს პაკეტს მინიჭებულ იდენტიფიკატორს Microsoft Store აპებისთვის. თითოეულ მათგანს აქვს უნიკალური იდენტიფიკატორი, რათა OS-მ შეძლოს აპლიკაციების ეფექტურად მართვა.
- PID. ხილული ნაგულისხმევად. პირველი გვერდის მსგავსად (პროცესები), ის აჩვენებს პროცესის უნიკალურ ID ნომერს.
- სტატუსი. ხილული ნაგულისხმევად. ეს სვეტი აჩვენებს, აპი გაშვებულია თუ შეჩერებულია. Windows აყენებს მაღაზიის აპებს და მათთან დაკავშირებულ პროცესებს „შეჩერებულ“ მდგომარეობაში სისტემის რესურსების გასათავისუფლებლად.
- მომხმარებლის სახელი. ხილული ნაგულისხმევად. აჩვენებს მომხმარებლის ანგარიშს, რომელიც აწარმოებს ამა თუ იმ აპს და პროცესს. ეს მოიცავს თქვენს საკუთარ მომხმარებლის ანგარიშს, ამ კომპიუტერში შესული სხვა მომხმარებლებს და სერვისებისა და სისტემის პროცესების ჩაშენებულ ანგარიშებს.
- სესიის ID. დამალული ნაგულისხმევად. თქვენ ნახეთ ეს ნომერი მომხმარებლები ჩანართი. ეს არის იგივე უნიკალური ნომერი მომხმარებლის თითოეული სესიისთვის.
- სამუშაო ობიექტის ID. დამალული ნაგულისხმევად. Windows-ში პროცესები შეიძლება დაიყოს ჯგუფებად, რათა მართონ ისინი ერთდროულად OS-ის მიერ. ასეთ ჯგუფს "სამუშაო" ეწოდება. თუ მიმდინარე პროცესი სამუშაოშია, ამ სვეტში დაინახავთ ამ სამუშაოს უნიკალურ იდენტიფიკატორს.
- პროცესორი. ხილული ნაგულისხმევად. აქ ნახავთ CPU რესურსების პროცენტს, რომელსაც იყენებს მიმდინარე პროცესი. სიაში ნახავთ სისტემა უმოქმედოა მწკრივი, რომელიც აჩვენებს CPU-ს დარჩენილ (უფასო) რესურსებს. Მაგალითად. მნიშვნელობა 0% System Idle ნიშნავს, რომ CPU იტვირთება 100%-ით დანარჩენი აპების მიერ.
- CPU დრო. დამალული ნაგულისხმევად. სვეტი აჩვენებს პროცესის მიერ CPU-დან მოხმარებული დროის მთლიან რაოდენობას. თუ პროცესი წარსულში რაღაც მომენტში ინტენსიურად იყენებდა CPU-ს, შეამჩნევთ ამას, თუნდაც ახლა ის უმოქმედო მდგომარეობაშია. თუმცა, გახსოვდეთ, რომ ეს მნიშვნელობა შეჯამებულია მხოლოდ მიმდინარე პროცესებისთვის. თუ დახურავთ და შემდეგ კვლავ გახსნით აპს, ეს აღადგენს მნიშვნელობას CPU დრო სვეტი.
- ციკლი. დამალული ნაგულისხმევად. CPU ციკლების პროცენტი, რომელსაც პროცესი ამჟამად იყენებს ყველა CPU-ში. გაურკვეველია ზუსტად რით განსხვავდება ეს CPU სვეტისგან, რადგან Microsoft-ის დოკუმენტაცია არ ხსნის ამას. თუმცა, ამ სვეტის რიცხვები ზოგადად საკმაოდ ჰგავს CPU სვეტს, ასე რომ, სავარაუდოდ, მსგავსი ინფორმაცია სხვაგვარად იზომება.
- სამუშაო ნაკრები (მეხსიერება). დამალული ნაგულისხმევად. აჩვენებს პროცესის მიერ გამოყენებული ფიზიკური მეხსიერების რაოდენობას.
- მაქსიმალური სამუშაო კომპლექტი (მეხსიერება). დამალული ნაგულისხმევად. აჩვენებს პროცესის მიერ გამოყენებული ფიზიკური მეხსიერების მაქსიმალურ რაოდენობას მისი დაწყებიდან დღემდე.
- სამუშაო კომპლექტი დელტა (მეხსიერება). დამალული ნაგულისხმევად. აჩვენებს, თუ როგორ შეიცვალა მეხსიერების სამუშაო ნაკრები ცხრილის ბოლო განახლების შემდეგ.
- მეხსიერება (აქტიური პირადი სამუშაო ნაკრები). ხილული ნაგულისხმევად. აჩვენებს მეხსიერების რაოდენობას, რომელიც ექსკლუზიურად არის დაკავებული (არაგაზიარებული) და გამოიყენება პროცესის მიერ. ე.ი. ის აჩვენებს მეხსიერების რაოდენობას, რომლითაც ამჟამად მუშაობს პროცესი.
- მეხსიერება (პირადი სამუშაო კომპლექტი). დამალული ნაგულისხმევად. აჩვენებს პროცესის მიერ ექსკლუზიურად დაკავებული მეხსიერების რაოდენობას, ქეშისა და მეხსიერების ჩათვლით, როდესაც პროცესი არ კითხულობს/წერს დროის მომენტში.
- მეხსიერება (საზიარო სამუშაო ნაკრები). დამალული ნაგულისხმევად. გაზიარებული ფიზიკური მეხსიერება, რომელიც შეიძლება გამოყენებულ იქნას სხვა პროცესებით საჭიროების შემთხვევაში.
- ზომის დაკისრება. დამალული ნაგულისხმევად. მეხსიერების რაოდენობა გვერდის ფაილი პროცესისთვის გამოყოფილი (გვერდული მეხსიერება).
- გვერდიანი აუზი. დამალული ნაგულისხმევად. აჩვენებს გვერდის მეხსიერების გამოყენებას.
- NP აუზი. დამალული ნაგულისხმევად. მეხსიერების რაოდენობა, რომლის გვერდის დადება შეუძლებელია, მაგ. OS-ის კრიტიკული ნაწილები და მისი კომპონენტები.
- გვერდის ხარვეზები. დამალული ნაგულისხმევად. პროცესისთვის გვერდის ხარვეზების რაოდენობა. ისინი წარმოიქმნება მაშინ, როდესაც აპს აქვს წვდომა ზოგიერთ მეხსიერებაზე განაწილების გარეშე.
- PF დელტა. დამალული ნაგულისხმევად. შეცვალეთ გვერდის შეცდომების რაოდენობა ბოლო განახლების შემდეგ.
- საბაზისო პრიორიტეტი. დამალული ნაგულისხმევად. აჩვენებს მიმდინარე პროცესის პრიორიტეტს, დაბალი, ნორმალური ან მაღალი.
- სახელურები.დამალული ნაგულისხმევად. პროცესის მიხედვით ღია ფაილების რიცხვითი იდენტიფიკატორების საერთო რაოდენობა.
- ძაფები. დამალული ნაგულისხმევად. პროცესის შედეგად შექმნილი ძაფების რაოდენობა. თემა არის ძირითადი ერთეული, რომელსაც ოპერაციული სისტემა ანაწილებს პროცესორის დროს. ძაფს შეუძლია შეასრულოს პროცესის კოდის ნებისმიერი ნაწილი, მათ შორის ნაწილები, რომლებიც ამჟამად შესრულებულია სხვა ძაფით.
- მომხმარებლის ობიექტები. დამალული ნაგულისხმევად. რაოდენობა ”პროტესტებს ფანჯრის მენეჯერი” გამოიყენება პროცესში. ეს მოიცავს ფანჯრებს, მენიუებსა და კურსორებს.
- GDI ობიექტები. დამალული ნაგულისხმევად. რაოდენობა გრაფიკული მოწყობილობის ინტერფეისის ობიექტები გამოიყენება პროცესით. ისინი გამოიყენება მომხმარებლის ინტერფეისის დასახატავად.
- I/O კითხულობს. დამალული ნაგულისხმევად. სვეტი აჩვენებს ფაილის, ქსელის, მოწყობილობის რაოდენობას, რომელიც წაიკითხა პროცესის დაწყებიდან. მიუხედავად იმისა, რომ I/O ნიშნავს შეყვანა-გამომავალს, ეს სვეტი აჩვენებს მხოლოდ წაკითხვის ოპერაციებს.
- I/O წერს. დამალული ნაგულისხმევად და გვიჩვენებს, რამდენი ჩაწერის ოპერაცია შესრულდა პროცესის დაწყების დღიდან.
- I/O სხვა. დამალული ნაგულისხმევად. სხვა I/O ოპერაციების რაოდენობა, ანუ არ არის დაკავშირებული კითხვასა და წერასთან, პროცესისთვის.
- I/O წაკითხული ბაიტები. დამალული ნაგულისხმევად. წაკითხული მონაცემების რაოდენობა ბაიტებში, გამოითვლება მისი დაწყებიდან.
- I/O წერს ბაიტებს. დამალული ნაგულისხმევად. დაწერილი მონაცემების რაოდენობა ბაიტებში, გამოითვლება მისი დაწყებიდან.
- I/O სხვა ბაიტები. დამალული ნაგულისხმევად. მნიშვნელობის მონაცემები ბაიტებში სხვა I/O ოპერაციებისთვის, მაგ. მართვის ფუნქციებისთვის.
- სურათის ბილიკის სახელი. დამალული ნაგულისხმევად. პროცესის *.exe ფაილის სრული გზა.
- ბრძანების ხაზი. დამალული ნაგულისხმევად. ბრძანება ამით დაიწყო პროცესი, მისი ვარიანტებისა და არგუმენტების ჩათვლით.
- ოპერაციული სისტემის კონტექსტი. დამალული ნაგულისხმევად. მინიმალური ოპერაციული სისტემა, რომელსაც პროგრამა მხარს უჭერს. თანამედროვე აპებს აქვთ განსაკუთრებული მანიფესტის განმარტების ფაილი, რომელიც განსაზღვრავს ოპერაციული სისტემის მინიმალურ მხარდაჭერილ ვერსიას. ბევრ აპს არ აქვს ასეთი ფაილი, ამიტომ მათ შეიძლება ჰქონდეთ ცარიელი მნიშვნელობა ამ სვეტში.
- Პლატფორმა.დამალული ნაგულისხმევად. პროცესის სამიზნე პლატფორმა, ARM, x86, AMD64.
- არქიტექტურა.ხილული ნაგულისხმევად. აჩვენებს არის თუ არა ა 32 ბიტიანი ან 64 ბიტიანი პროცესი.
- ამაღლებული.დამალული ნაგულისხმევად. არის თუ არა პროცესი მუშაობს როგორც ადმინისტრატორი.
- UAC ვირტუალიზაცია. დამალული ნაგულისხმევად. აჩვენებს, არის თუ არა UAC ჩართული პროცესისთვის. თუ ჩართულია, Windows უზრუნველყოფს აპს ჩაწერის წვდომას რეესტრისა და ფაილური სისტემის ასლზე, რომლებიც ახლა ნაგულისხმევად დაცულია ჩაწერისგან პროცესის პრივილეგიებით. ეს საშუალებას აძლევს მოძველებულ აპებს იმუშაონ ადმინისტრაციული პრივილეგიების გარეშე ჩვეულებრივი მომხმარებლის ანგარიშით. სვეტი შეიძლება აჩვენოს შემდეგი მნიშვნელობები: Ჩართული გამორთული, და Არაა ნებადართული.
- აღწერა. ხილული ნაგულისხმევად. დეველოპერის მიერ დაყენებული აღწერა, რომელიც იკითხება აპის შესრულებადი ფაილის რესურსებიდან. იგივე სტრიქონი ნაჩვენებია პირველ რიგში "სახელი" სვეტში პროცესები განყოფილება.
- მონაცემთა აღსრულების პრევენცია: აჩვენებს თუ მონაცემთა აღსრულების პრევენცია (DEP) ჩართულია თუ არა პროცესისთვის.
-
საწარმოს კონტექსტი. დამალული ნაგულისხმევად. სვეტი გვიჩვენებს, თუ რა შეუძლია ამ პროცესს თქვენი კომპანიის რესურსებთან. ღირებულებებია:
- აპს შეუძლია წვდომა სამუშაო რესურსებზე, "პირადი" - აპს არ შეუძლია წვდომა სამუშაო მონაცემებზე, "განთავისუფლებული" Windows სისტემის პროცესებისა და მათი კომპონენტებისთვის. - DPI ინფორმირებულობა. დამალული ნაგულისხმევად. აჩვენებს თუ არა აპლიკაცია კარგად შეესაბამება HiDPI დისპლეებს და მაღალ გარჩევადობას.
- დენის ჩახშობა. დამალული ნაგულისხმევად. ენერგიის მოხმარების ოპტიმიზაციის მიზნით, Windows-ში სპეციალური ჭკვიანი ალგორითმი ამოიცნობს მომხმარებლის აქტიურ ამოცანებს და აგრძელებს მათ გაშვებას, ხოლო ყველა სხვა პროცესი შეფერხდება.
- GPU. დამალული ნაგულისხმევად. აჩვენებს GPU რესურსის გამოყენების პროცენტს აპის მიერ.
- GPU ძრავა. დამალული ნაგულისხმევად. სვეტი აჩვენებს, რომელ GPU ძრავას იყენებს აპლიკაცია, მაგ. 3D თამაშებისთვის, VideoDecode მედია აპებისთვის და სხვა.
- გამოყოფილი GPU მეხსიერება. დამალული ნაგულისხმევად. GPU-ს ბორტ მეხსიერების რაოდენობა (ან RAM-ის ნაწილი, რომელიც ეძღვნება ინტეგრირებულ GPU-ს), რომელსაც იყენებს მიმდინარე აპლიკაცია.
- გაზიარებული GPU მეხსიერება. დამალული ნაგულისხმევად. GPU საზიარო მეხსიერების რაოდენობა (RAM-ის ნაწილი, რომელიც გაზიარებულია GPU აპარატურასთან), რომელსაც იყენებს მიმდინარე აპლიკაცია.
- ტექნიკით განხორციელებული სტეკის დაცვა. დამალული ნაგულისხმევად. შოუები ჩართულია ან გამორთულია. ჩართული აპები გამოიყენებენ CPU-ს აპარატურას, რათა დაიცვან თავიანთი კოდი CPU-ს მეხსიერებაზე მუშაობისას.
- გაფართოებული კონტროლის ნაკადის დაცვა. დამალული ნაგულისხმევად. Control Flow Guard მეხსიერების დაცვის კიდევ ერთი ფუნქციაა, რომელიც აწესებს მკაცრ შეზღუდვებს იმის შესახებ, თუ საიდან შეუძლია აპლიკაციას კოდის შესრულება. ეს საშუალებას გაძლევთ დაიცვათ კოდი დაუცველობისგან, როგორიცაა ბუფერის გადინება. შეიძლება აჩვენოს ან ჩართულია ან გამორთულია.
სერვისები
სამუშაო მენეჯერის სერვისების გვერდზე ჩამოთვლილია თქვენს ოპერაციულ სისტემაში რეგისტრირებული ყველა სერვისი. სერვისი არის სპეციალური აპლიკაცია, რომელიც შექმნილია იმისთვის, რომ ყოველთვის აწარმოოს ფონზე. სერვისები იშვიათად ურთიერთობენ მომხმარებლებთან უშუალოდ. მათი უმეტესობა მუშაობს მაღალი პრივილეგიებით და მუშაობს მოწყობილობის დრაივერებთან და რთულ აპებთან ერთად.

აქ ამ გვერდზე შეგიძლიათ დაწყება, გაჩერება, გადატვირთვა, ან სერვისის გამორთვა, შეიტყვეთ მეტი მის შესახებ მისი თვისებებიდან. რჩევა: Windows 11 ასევე შეიცავს ა გამოყოფილი "სერვისების" აპლიკაცია, MMC snap-in, რომელიც საშუალებას გაძლევთ იგივე გააკეთოთ.
ასევე, იქიდან შეგიძლიათ იპოვოთ რომელიც სამსახურმა დაიწყო. ამისათვის დააწკაპუნეთ ცხრილის სერვისზე მაუსის მარჯვენა ღილაკით და კონტექსტური მენიუდან აირჩიეთ "გადადით დეტალებზე".

სამუშაო მენეჯერის "სერვისების" გვერდს აქვს მხოლოდ რამდენიმე სვეტი. ისინი ყველა ნაგულისხმევად ჩანს. მომხმარებელს არ შეუძლია მათი მორგება. სვეტები შემდეგია.
- სახელი. სერვისის ადამიანისთვის წასაკითხი სახელი.
- PID. უნიკალური ნომერი, რომელიც განსაზღვრავს მომსახურების პროცესს.
- აღწერა. რამდენიმე დამატებითი ტექსტი, რომელიც გაძლევს წარმოდგენას კონკრეტულად რას აკეთებს სერვისი.
- სტატუსი. აჩვენებს სერვისის გათიშვას, გაშვებას ან გაჩერებას. შესაბამისი ტექსტი ნაჩვენები იქნება ამ სვეტში.
- ჯგუფი. Windows იტვირთება გარკვეული სერვისები ჯგუფურად. ამისთვის არის სერვისების „ჯგუფები“. თუ სერვისი არის ასეთი ჯგუფის ნაწილი, ეს აისახება აქ.
შეცვალეთ სამუშაო მენეჯერის პარამეტრები
თანამედროვე სამუშაო მენეჯერს აქვს სპეციალური პარამეტრების გვერდი. აქ ნახავთ კონფიგურაციის აუცილებელ ვარიანტებს დამატებითი მოხერხებულობისთვის.
ნაგულისხმევი საწყისი გვერდი
ეს პარამეტრი განსაზღვრავს, თუ რომელ გვერდს ხსნის სამუშაო მენეჯერი ნაგულისხმევად. ის იწყება Processes-ით, მაგრამ თქვენ შეგიძლიათ დააყენოთ ის სხვა რამეზე. მაგალითად, თუ იყენებთ სამუშაო მენეჯერს გაშვების აპლიკაციის მართვა, ჩამოსაშლელი სიიდან შეგიძლიათ აირჩიოთ შესაბამისი ვარიანტი. Ჩვენ გვაქვს სპეციალური გაკვეთილი ამ თემაზე.

საწყისი გვერდის გარდა, სამუშაო მენეჯერის პარამეტრები საშუალებას გაძლევთ შეცვალოთ კიდევ რამდენიმე ვარიანტი.
რეალურ დროში განახლების სიჩქარე
სამუშაო მენეჯერის ეს პარამეტრი საშუალებას გაძლევთ მიუთითოთ რამდენად ხშირად უნდა განახლდეს სვეტის შინაარსი. შეგიძლიათ აირჩიოთ მაღალი, ნორმალური და დაბალი ჩამოსაშლელი მენიუდან. ბოლო ვარიანტი, შეჩერებულია, შეწყვეტს სვეტის განახლებებს, ამიტომ ხილული ინფორმაცია გაყინული იქნება.

ყოველთვის თავზე
აიძულებს Task Manager ყოველთვის დარჩეს ყველა სხვა ფანჯრის ზემოთ. ეს საშუალებას გაძლევთ მუდმივად ნახოთ პროცესები.
მინიმიზაცია მოხმარებისას
ამ ვარიანტის სახელი გაუგებარია მომხმარებლისთვის, რომელიც არ იცნობს სამუშაო მენეჯერს. აი რას აკეთებს. როდესაც ამ პარამეტრს ჩართავთ, ამოცანების მენეჯერი მიდის ამოცანების პანელზე, რომელიც მინიმუმამდეა დაყვანილი მას შემდეგ, რაც აირჩიეთ "გადართვა" აპის გაშვებისთვის პროცესების ჩანართში.
მინიმიზაციისას დამალვა
როდესაც მომხმარებელი ჩართავს ამ პარამეტრს, მინიმიზირებული სამუშაო მენეჯერი გადავა უჯრის ხატულების ზონაში (დავალებების ზოლის გადადინება). მისი დავალების ზოლის ღილაკი გაქრება. უჯრის ხატულა შეტყობინებების ზონაში იქნება ერთადერთი ხატულა, რომელიც მიუთითებს აპის გაშვებაზე. ფარული აპლიკაციის ფანჯრის გასახსნელად საჭიროა ორჯერ დააწკაპუნოთ შეტყობინებების არეალის ხატულაზე.
ის ასევე აჩვენებს CPU-ს დატვირთვას პირდაპირ უჯრის ხატულაზე. ეს უკანასკნელი შეიძლება იყოს გამოსადეგი, თუ თქვენ გჭირდებათ სწრაფად თვალყური ადევნოთ ზოგიერთი აპლიკაციის შესრულებას.
აპლიკაციის თემა
გამოიყენეთ ეს ოფციები პარამეტრების > პერსონალიზაციის > ფერების გვერდის ავლით დაყენებული ოფციების გასაუქმებლად. შეგიძლიათ ყოველთვის გამოიყენოთ ღია ან მუქი თემა. ნაგულისხმევად ის მიჰყვება "აპლიკაციის რეჟიმს" პარამეტრებში, როგორც ნაჩვენებია ჩემს ეკრანის სურათზე.

სრული ანგარიშის სახელის ჩვენება
ეს ველი საშუალებას აძლევს აპს აჩვენოს დამატებითი დეტალები მომხმარებლები ჩანართი.
- როდესაც პარამეტრი არ არის ჩართული, სამუშაო მენეჯერი აჩვენებს მხოლოდ a-ს შესვლის სახელს ადგილობრივი ანგარიში, ან ელფოსტა Microsoft-ის ანგარიშისთვის თითოეული შესული მომხმარებლისთვის.
- წინააღმდეგ შემთხვევაში, ის ასევე აჩვენებს მომხმარებლის ნამდვილ სახელს, გვარს და სხვა დეტალებს, რომლებიც შეგიძლიათ შეავსოთ თქვენი მომხმარებლის ანგარიშის შექმნისას.
აჩვენეთ ისტორია ყველა პროცესისთვის
ეს პარამეტრი აკონტროლებს რამდენ აპს ხედავთ მასზე აპლიკაციის ისტორია გვერდი. როდესაც ის არ არის მონიშნული (გამორთულია), გვერდი აჩვენებს მხოლოდ აპებს, რომლებსაც ერთხელ მაინც გაუშვით.
წინააღმდეგ შემთხვევაში, ის აჩვენებს Windows 11-ისთვის ცნობილ ყველა აპლიკაციას, კლასიკური Win32 დესკტოპის აპების ჩათვლით.
ნაგულისხმევად, აქ ნახავთ მხოლოდ მაღაზიის აპებს და ჩაშენებულ აპებს, რომლებიც იღებენ განახლებებს იქიდან, როგორიცაა Notepad და Paint.
იკითხეთ ეფექტურობის რეჟიმის გამოყენებამდე
ეს პარამეტრი ჩართავს ან გამორთავს მოთხოვნას, რომელიც გამოჩნდება, როდესაც ჩართავთ ეფექტურობის რეჟიმს (Power throttling) პროცესისთვის. თუ ჩართავთ ამ ფუნქციას, დაინახავთ დამატებით მოთხოვნას.

მისი გამორთვა აიძულებს Task Manager-ის ჩართვას პროცესის დენის პირდაპირ შემცირებას.
დაბოლოს, თქვენი სამუშაო მენეჯერის მორგების შემდეგ, შეიძლება დაგჭირდეთ თქვენი პრეფერენციების სარეზერვო ასლის გაკეთება. როგორც დღეს გავიგეთ, აპლიკაცია ინახავს თავის პარამეტრებს რეესტრში, ამიტომ საკმარისია მათი ექსპორტი REG ფაილში და საჭიროების შემთხვევაში იმპორტი.
სარეზერვო სამუშაოების მენეჯერის პარამეტრები
- დახურეთ სამუშაო მენეჯერი.
- Გააღე რეესტრის რედაქტორი აპლიკაცია (გაიმარჯვე + რ >
რეგედიტი> შედი). - გადადით HKEY_CURRENT_USER\Software\Microsoft\Windows\CurrentVersion\TaskManager გასაღები. შეგიძლიათ დააკოპიროთ და ჩასვათ ეს გზა regedit-ის მისამართების ზოლში.
- ახლა, დააწკაპუნეთ მარჯვენა ღილაკით Პროცესების ადმინისტრატორი განყოფილება მარცხნივ და აირჩიეთ ექსპორტი მენიუდან.
- ში Გადარჩენა ფაილის დიალოგი, დაათვალიერეთ საქაღალდე, სადაც გსურთ შეინახოთ თქვენი სამუშაო მენეჯერის პარამეტრები და ჩაწერეთ ფაილის სახელი, მაგ.
TaskManagerSettings.reg.
Შესრულებულია! ახლა თქვენ გაქვთ სამუშაო მენეჯერის პარამეტრების სარეზერვო ასლი.
თუ თქვენ გჭირდებათ მისი შექმნა Command Prompt-დან, ან თქვით გრაფიკის მიხედვით, შეიძლება მოგეწონოთ შემდეგი ბრძანება.
სარეზერვო სამუშაოების მენეჯერის პარამეტრები Command Prompt-ში
გახსენით ახალი ბრძანების ხაზი ან ტერმინალი. თქვენ შეგიძლიათ სწრაფად გახსნათ ეს უკანასკნელი დაჭერით გაიმარჯვე + X და შერჩევა ტერმინალი მენიუდან.
ტერმინალში ჩაწერეთ შემდეგი ბრძანება:
რეგ ექსპორტი HKCU\Software\Microsoft\Windows\CurrentVersion\TaskManager c:\users\winaero\desktop\taskmanagersettings.reg
შეცვალეთ გზა taskmanagersettings.reg შეიყვანეთ საქაღალდეში, სადაც შეინახავთ სარეზერვო ასლს და დააჭირეთ შედი.
ნებისმიერ მომენტში, შეგიძლიათ სწრაფად აღადგინოთ მისი პარამეტრები ორჯერ დაწკაპუნებით REG ფაილზე, რომელიც ახლახან შექმენით.
აღადგინეთ სამუშაო მენეჯერის პარამეტრები სარეზერვო ასლიდან
- დახურეთ სამუშაო მენეჯერი.
- გახსენით საქაღალდე, რომელიც ინახავს თქვენს
TaskManagerSettings.regფაილი და ორჯერ დააწკაპუნეთ მასზე. - დაადასტურეთ ოპერაცია დაჭერით დიახ მომხმარებლის ანგარიშის კონტროლის დიალოგში და შემდეგ დააწკაპუნეთ კარგი რეესტრში ინფორმაციის დამატების დასადასტურებლად.
- ახლა გახსენით სამუშაო მენეჯერი. ახლა მას უნდა ჰქონდეს ყველა პერსონალიზაცია თქვენს სარეზერვო ასლში.
დაბოლოს, თუ თქვენ არ ხართ კმაყოფილი იმით, რაც გააკეთეთ სამუშაო მენეჯერთან, არსებობს სწრაფი გზა მისი პარამეტრების ნაგულისხმევად გადატვირთვის ერთბაშად. Აქ ჩვენ მივდივართ.
Windows 11-ში სამუშაო მენეჯერის პარამეტრების გადატვირთვა
- დახურეთ სამუშაო მენეჯერი.
- გაუშვით regedit.exe აპლიკაცია.
- დაათვალიერეთ რეესტრის რედაქტორი HKEY_CURRENT_USER\Software\Microsoft\Windows\CurrentVersion\TaskManager გასაღები.
- დააწკაპუნეთ მარჯვენა ღილაკით Პროცესების ადმინისტრატორი საქაღალდე მარცხენა ხის არეში და აირჩიეთ წაშლა მენიუდან. დაადასტურეთ გასაღების ამოღება.
- ახლა გახსენით სამუშაო მენეჯერი. Voila, მისი ყველა პარამეტრი ახლა დაყენდება ნაგულისხმევად.
Შესრულებულია!
რჩევა: თუ თქვენ გირჩევნიათ ერთი ხაზის ბრძანება სამუშაო მენეჯერის პარამეტრების გადატვირთვისთვის, შეგიძლიათ ამის გაკეთება შემდეგნაირად.
გადატვირთეთ სამუშაო მენეჯერი ბრძანების სტრიქონიდან
დახურეთ სამუშაო მენეჯერი და გახსენით ახალი ბრძანების ხაზი. ახლა ჩაწერეთ ან დააკოპირეთ შემდეგი ბრძანება:
რეგ წაშლა HKCU\Software\Microsoft\Windows\CurrentVersion\TaskManager
ეს მყისიერად აღადგენს აპის პარამეტრებს.
ეს ყველაფერი ეხება სამუშაო მენეჯერის პერსონალიზაციას Windows 11-ზე. თუ ჯერ კიდევ გაქვთ შეკითხვები ან წინადადებები, ნუ მოგერიდებათ კომენტარის დატოვება.
თუ მოგწონთ ეს სტატია, გთხოვთ გააზიაროთ იგი ქვემოთ მოცემული ღილაკების გამოყენებით. ეს თქვენგან ბევრს არ წაგართმევთ, მაგრამ ეს დაგვეხმარება ზრდაში. Გმადლობთ მხარდაჭერისთვის!
რეკლამა