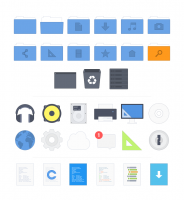როგორ გამორთოთ Discover Bing ღილაკი Microsoft Edge-ში
Microsoft Edge მოიცავს Discover ფუნქციას, რომელიც ასახავს Bing-ის ხატულას ხელსაწყოთა ზოლში. თქვენი ბრაუზერის ვერსიიდან გამომდინარე, ის შეიძლება გამოჩნდეს როგორც მეწამული ვარსკვლავის ხატულა. ღილაკი მდებარეობს ზედა მარჯვენა კუთხეში, სადაც ადრე იყო მენიუს ღილაკი. თუ აღმოაჩენთ, რომ Discover ფუნქცია არ არის გამოყენებული, აი, როგორ გამორთოთ იგი.
რეკლამა
"აღმოაჩინე" ღილაკზე დაჭერით იხსნება დამატებითი პანელი მარჯვნივ, რომელიც ურთიერთქმედებს AI-ით აღჭურვილი Bing. ეს საშუალებას გაძლევთ შეაგროვოთ დამატებითი ინფორმაცია მიმდინარე ჩანართის თემაზე, მისი ტიპის მიხედვით. თუ ვებსაიტს ათვალიერებთ, ის გაჩვენებთ ყველაფერს, რაც Bing-მა იცის მის შესახებ, სტატისტიკის, ბმულების და მისი კონკურენტების/მსგავსი პროექტების ჩათვლით.

Bing Discover ფუნქციის საწყისი ვერსია მხარს უჭერს ორ განსხვავებულ რეჟიმს. "ჩატი" ოფცია საშუალებას გაძლევთ მიიღოთ მოკლე აღწერა ან შემაჯამებელი ხედვა იმისგან, რასაც ამჟამად კითხულობთ. სხვა რეჟიმი, "შედგენა", ამატებს თქვენს ბრაუზერს წერის ასისტენტის მსგავსს. მას შეუძლია შექმნას გარკვეული ტექსტი თქვენს პირობებზე დაყრდნობით ინტერნეტში ღია მონაცემების წყაროდ გამოყენებით. მას ასევე შეუძლია შექმნას „მსგავსი კოდი“ სხვა პროგრამირების ენაზე, თუ მას კოდის ნაწყვეტს მისცემთ.
თუმცა, ყველას არ სჭირდება ასეთი ფუნქცია ბრაუზერში. ზოგიერთი მომხმარებელი ურჩევნია უფრო სუფთა UI დამატებითი ელემენტების გარეშე, რომელთა გამოყენებასაც არ აპირებენ. გარდა ამისა, Discover in Edge აჩვენებს შეტყობინებებს, რომლებიც ჩართულია ნაგულისხმევად, ასე რომ ეს შეიძლება იყოს შემაშფოთებელი.
აი, როგორ გამორთოთ Bing ღილაკი / Discover ფუნქცია Microsoft Edge ბრაუზერში. მეთოდები დამოკიდებულია თქვენი ბრაუზერის ვერსიაზე. Bing ღილაკის გამორთვის ძირითადი ვარიანტი ხელმისაწვდომია დაწყებიდან კიდე 111.0.1661.54გამოშვება 2023 წლის 24 მარტს.
გამორთეთ Discover Edge ბრაუზერში
შენიშვნა: ეს მეთოდი ეხება Edge-ს 111.0.1661.54 და ზემოთ.
- დააჭირეთ Edge მენიუს ღილაკს (ალტ + ფ) და აირჩიეთ პარამეტრები მენიუდან.

- პარამეტრებში დააწკაპუნეთ გვერდითი ზოლი მარცხნივ.
- მარჯვნივ იპოვეთ აპის სპეციფიკური პარამეტრები განყოფილება და დააწკაპუნეთ აღმოაჩინეთ.

- ბოლოს შემდეგ გვერდზე გამორთეთ Discover-ის ჩვენება ვარიანტი. ეს მყისიერად გამორთავს Bing ღილაკს.

Შესრულებულია! თქვენ შეგიძლიათ ნებისმიერ დროს გააუქმოთ ცვლილება იმ ოფციის ჩართვით, რომელიც ახლახან გამორთეთ.
მეთოდი 2: შეცვალეთ Edge დესკტოპის მალსახმობი
შენიშვნა: ეს მეთოდი ვრცელდება Edge 111.0.1661.54-მდე გამოშვებულ ვერსიებზე.
- გაუშვით Edge ბრაუზერი და დააწკაპუნეთ მენიუს ღილაკი (ალტ + ფ).
- აირჩიეთ პარამეტრები მენიუდან.

- მარცხნივ, დააწკაპუნეთ სისტემა და შესრულება განყოფილება.
- მარჯვენა პანელში გამორთეთ სტარტაპის გაძლიერება ვარიანტი.

- დააწკაპუნეთ მარჯვენა ღილაკით მალსახმობზე, რომელსაც იყენებთ Microsoft Edge-ის გასახსნელად, მაგ. მისი დესკტოპის მალსახმობი.
- Ზე მალსახმობი ჩანართზე, დააწკაპუნეთ სამიზნე სამიზნე ყუთი და დაამატეთ
--disable-features=msUndersideButtonკამათის შემდეგ msedge.exe.
- დააწკაპუნეთ მიმართეთ და კარგი ცვლილებების შესანახად. ახლა დახურეთ Edge-ის ყველა ფანჯარა და გაუშვით შეცვლილი მალსახმობის გამოყენებით. Discover ფუნქცია ახლა გამორთულია!

თქვენ დაასრულეთ. თქვენ აღარ გექნებათ აღმოაჩინეთ ფუნქცია და მისი კვალი ბრაუზერში.
ყოველთვის, როცა Edge-ს შეცვლილი მალსახმობის გამოყენებით გაუშვით, ის აღარ გააღიზიანებს Bing Discover ფუნქციით. თუმცა, თუ Edge-ში რამდენიმე პროფილი გაქვთ, მათ შორის გადართვისას Edge-მ შეიძლება შეცვალოს თავისი ბრძანების ხაზის არგუმენტები და დააბრუნოს ღილაკი. ასევე, როდესაც დააწკაპუნებთ ბმულებს Store აპებში, ისინი ასევე გახსნიან Edge-ს გარეშე msUndersideButton ფუნქცია გამორთულია, ასე რომ თქვენ კვლავ იხილავთ Discover ვარიანტს.
გთხოვთ გაითვალისწინოთ, რომ მეთოდი ოფიციალურად არ არის მხარდაჭერილი და შეუძლია შეწყვიტოს მუშაობა ბრაუზერის ნებისმიერ განახლებასთან.
გამორთეთ Bing ღილაკი გვერდითა ზოლთან ერთად
ზემოთ განხილული მეთოდის ალტერნატივა, შეგიძლიათ გამოიყენოთ ჯგუფური პოლიტიკა, რომელსაც Microsoft გთავაზობთ გვერდითი ზოლის გამორთვისთვის. გვერდითი ზოლის გამორთვით თქვენ მოიშორებთ Bing ღილაკს, რადგან ის მისი განუყოფელი ნაწილია.
შენიშვნა: ეს მეთოდი ვრცელდება Microsoft Edge-ის ყველა ვერსიაზე.
Microsoft Edge-ში Bing ღილაკის და გვერდითი ზოლის გამორთვისთვის, გააკეთეთ შემდეგი.
- დააწკაპუნეთ მარჯვენა ღილაკით დაწყება ღილაკი Windows-ის ხატულით ამოცანების პანელში, აირჩიეთ სირბილი, და ტიპი რეგედიტი წელს გაიქეცი ყუთი რეესტრის რედაქტორის გასახსნელად.
- ნავიგაცია HKEY_LOCAL_MACHINE\SOFTWARE\Policies\Microsoft გასაღები.
- თუ არ გაქვთ ზღვარი საქაღალდე ქვეშ მაიკროსოფტი, დააწკაპუნეთ ამ უკანასკნელზე მარჯვენა ღილაკით და აირჩიეთ ახალი > გასაღები. დაასახელეთ ზღვარი.

- ახლა, დააწკაპუნეთ მარჯვენა ღილაკით Edge საქაღალდეზე და აირჩიეთ ახალი > DWORD (32-ბიტიანი) მნიშვნელობა მენიუდან.

- დაასახელეთ ახალი მნიშვნელობა HubsSidebar ჩართულია, და დატოვეთ მისი მნიშვნელობის მონაცემები როგორც 0.

- ახლა გადატვირთეთ Edge ბრაუზერი. Bing ღილაკი ახლა გაქრება გვერდითა ზოლთან ერთად.

თქვენ დაასრულეთ.
ცვლილების გასაუქმებლად, შეგიძლიათ წაშალოთ HubsSidebar ჩართულია მნიშვნელობა, რომელიც თქვენ შექმენით რეესტრიდან.
და ბოლოს, თქვენი დროის დაზოგვის მიზნით, შეგიძლიათ ჩამოტვირთოთ შემდეგი მზა REG ფაილები ZIP არქივში.
ჩამოტვირთეთ REG ფაილები
ამოიღეთ არქივის შინაარსი თქვენს მიერ არჩეულ ნებისმიერ საქაღალდეში, მაგალითად, პირდაპირ დესკტოპზე.

ახლა გახსენით გამორთეთ გვერდითი ზოლი და Bing ღილაკი.reg ფაილი, დაადასტურეთ მომხმარებლის ანგარიშის კონტროლის მოთხოვნა და ნება მიეცით რეესტრის რედაქტორს შეცვალოს. ე.ი. თქვენ უნდა დააჭიროთ დიახ ღილაკი ორივე მოთხოვნაში.
REG ფაილის გახსნის შემდეგ, თქვენ მხოლოდ უნდა გადატვირთოთ Edge ბრაუზერი, რათა ის წაიკითხოს ახალი პოლიტიკის მნიშვნელობები და მზად ხართ წახვიდეთ.
სხვა ფაილი, რომელიც შედის ZIP არქივში, ჩართეთ გვერდითი ზოლი და Bing ღილაკი.reg, აღადგენს ნაგულისხმევს.
Ის არის. მადლობა ჩვენს მკითხველს "tistou" მეორე მეთოდისთვის.
თუ მოგწონთ ეს სტატია, გთხოვთ გააზიაროთ იგი ქვემოთ მოცემული ღილაკების გამოყენებით. ეს თქვენგან ბევრს არ წაგართმევთ, მაგრამ ეს დაგვეხმარება ზრდაში. Გმადლობთ მხარდაჭერისთვის!
რეკლამა