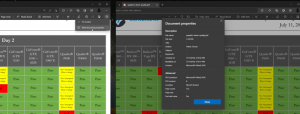როგორ დავასრულოთ პროცესი სწრაფად Task Manager-ით Windows 8-ში
Windows 8-ში სამუშაო მენეჯერმა მიიღო კაპიტალური რემონტი და დაინახა რამდენიმე სასარგებლო ფუნქციის დამატება. Მას შეუძლია გაშვების აპების მართვა ახლა და გამოთვალეთ მათი გავლენა სტარტაპის შესრულებაზე. თქვენ ასევე შეგიძლიათ ნახოთ აპლიკაციის ისტორია და კოპირების პროცესის დეტალები სწრაფად მასთან. "დამატებითი დეტალების" რეჟიმში, სამუშაო მენეჯერს აქვს ორი ჩანართი, პროცესები და დეტალები, გაშვებული აპების გასაკონტროლებლად. დღეს მინდა გაგიზიაროთ ძალიან მარტივი ხრიკი გაშვებული აპლიკაციის სწრაფად მოსაკლავად.
რეკლამა
აპლიკაციის მოსაკლავად, თქვენ უნდა აირჩიოთ ის პროცესების ჩანართზე. ამის შემდეგ, თქვენ უნდა დააჭიროთ დავალების დასრულება ღილაკი. ამისათვის ასევე არის კლავიატურის მალსახმობი. აირჩიეთ აპლიკაცია და დააჭირეთ DEL კლავიატურაზე. არჩეული აპლიკაცია დაიხურება.
სამუშაოების დასრულება პროცესების ჩანართიდან ჩვეულებრივ მუშაობს, თუ აპი კვლავ რეაგირებს. თუმცა, თუ აპმა შეწყვიტა რეაგირება, გაფუჭდა ან გაიყინა, მაშინ დასრულებული დავალება შეიძლება მყისიერად არ გამოვიდეს. Windows პირველ რიგში შეეცდება შექმნას ნაგავსაყრელი, ასე რომ თქვენ შეგიძლიათ გაანალიზოთ, რამ გამოიწვია აპის ავარია ან გათიშვა. დავალებას ამის შემდეგ დაასრულებს. ჩამოკიდებული აპის უფრო სწრაფად შესაწყვეტად გამოიყენეთ დავალების დასრულების ღილაკი მასზე
დეტალები ჩანართი.
ამას ადრე ეძახდნენ ბოლოს პროცესს კლასიკური სამუშაო მენეჯერიდა ის წყვეტს პროცესს ნაგავსაყრელის შექმნის გარეშე. თუ არ ხართ დარწმუნებული, რომელი პროცესი აირჩიოთ დეტალების ჩანართზე, შემდეგ პროცესების ჩანართიდან დააწკაპუნეთ მარჯვენა ღილაკით ჩამოკიდებულ აპლიკაციაზე და დააწკაპუნეთ "გადადით დეტალებზე". ეს გადაგიყვანთ დეტალების ჩანართზე და ავტომატურად აირჩევთ ჩამოკიდებული აპის პროცესს.

აქ ასევე შეგიძლიათ გამოიყენოთ DEL კლავიატურა პროცესის შესაწყვეტად. კიდევ ერთი განსხვავება დასრულებულ დავალებას შორის პროცესების ჩანართზე და დეტალების ჩანართზე Windows 8 სამუშაოში მენეჯერი არის ის, რომ პროცესების ჩანართი არ აჩვენებს დადასტურებას და დაუყოვნებლივ აგზავნის ბრძანებას დახურვისთვის აპლიკაცია. დავალების დასრულების ღილაკი დეტალების ჩანართზე აჩვენებს დადასტურებას პროცესის იძულებით მოკვლამდე.
ბონუს რჩევა: როგორ მოვძებნოთ აპის საჭირო ეგზემპლარი იმავე აპის მრავალი ფანჯრიდან
თუ თქვენ გაქვთ ერთი და იგივე აპის რამდენიმე მაგალითი გაშვებული, შეიძლება გაგიჭირდეთ ზუსტად განსაზღვროთ რომელ პროცესთან მუშაობთ. ამის გაგება ადვილია, როდესაც აპლიკაციის ფანჯრებს განსხვავებული წარწერები აქვთ, მაგრამ თუ ფანჯრის წარწერები არის იგივე ერთი და იგივე აპის მრავალჯერადი შემთხვევისთვის, შეგიძლიათ გააკეთოთ შემდეგი, რათა დადგინდეს საჭირო მაგალითი:
- სამუშაო მენეჯერის პროცესების ჩანართზე ორჯერ დააწკაპუნეთ აპლიკაციის რიგზე, რომელსაც აქვს მრავალი ინსტანციის გაშვება. მწკრივი გაფართოვდება და ნახავთ არჩეული აპის ფანჯრების სიას.
- დააწკაპუნეთ მაუსის მარჯვენა ღილაკით რომელიმე ამ ფანჯარაზე (ქვედა მწკრივი გაფართოებულ რიგში) და აირჩიეთ "გადართვა" კონტექსტური მენიუდან. აპლიკაციის შესაბამისი ფანჯარა გააქტიურდება. ამ მეთოდის გამოყენებით შეგიძლიათ განსაზღვროთ რომელ ფანჯარას შეწყვეტთ და დარწმუნებული იყოთ, რომ არ შეწყვეტთ არასწორ ფანჯარას.
- როდესაც გადახვალთ სწორ ფანჯარაზე, რომლის შეწყვეტაც გსურთ, დაბრუნდით სამუშაო მენეჯერში და უბრალოდ დააჭირეთ DEL შერჩეული მაგალითისთვის.
SysInternals Process Explorer უფრო ძლიერია, თუ ცდილობთ იპოვოთ აპის საჭირო ეგზემპლარი. მას აქვს სპეციალური "ჯვარედინი" ხატულა თავის ინსტრუმენტთა პანელზე ფანჯრის პროცესის საპოვნელად.
შეგიძლიათ უბრალოდ გადაიტანოთ ჯვარედინი ხატულა ფანჯარაზე და ამ ფანჯრის პროცესი ავტომატურად შეირჩევა Process Explorer-ში.