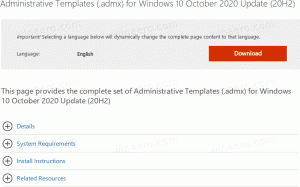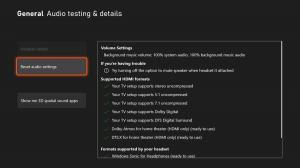როგორ გაუშვათ Internet Explorer Windows 11-ზე, თუ ეს ნამდვილად გჭირდებათ
Windows 11-ში Internet Explorer ბრაუზერის გახსნის მინიმუმ ორი გზა არსებობს, თუ ამას თქვენი ამოცანები მოითხოვს. მიუხედავად იმისა, რომ ის ოფიციალურად არის დაკრძალული და შეწყვეტილი, ზოგიერთ ადამიანს შეიძლება ეს ნამდვილად დასჭირდეს ზოგიერთ მოძველებულ ვებსაიტზე ან საწარმოს ტექნოლოგიაზე წვდომისთვის.
რეკლამა
Internet Explorer არის Windows-ის ერთ-ერთი უძველესი პროგრამული უზრუნველყოფა. იგი დაინერგა 1995 წელს Windows 95-თან ერთად. 2013 წლამდე ის იყო მთავარი ბრაუზერი, რომელსაც Microsoft შესთავაზა მომხმარებლებს.
2015 წელს კომპანიამ შეცვალა მიმართულება Edge-ზე. ის გახდა ნაგულისხმევი ბრაუზერი Windows-ზე, IE კი უკანა ადგილს იკავებს.
2022 წლის ივნისიდან Internet Explorer არის ოფიციალურად მკვდარი და შეწყდა. ის აღარ მიიღებს რაიმე განახლებას. უფრო მეტიც, ის კარგად არის დამალული Windows 11-ის შიგნით. საშუალო მომხმარებელი ახლა მას თითქმის არ მიუწვდება, მიუხედავად იმისა, რომ მისი ყველა ფაილი რეალურად თავის ადგილზეა. მაგრამ თუ პირდაპირ გაუშვით, ის გადაგიგზავნით Microsoft Edge-ზე.
მომხმარებელთა უმეტესობამ უკვე დაივიწყა IE, რადგან ის იყო მოძველებული, ნელი და მოკლებულია ყველა თანამედროვე ტრენდს და ტექნოლოგიას. მაგრამ არიან ისეთებიც, რომლებსაც სჭირდებათ წვდომა მემკვიდრეობით პროექტზე, ასეთ საწარმოს პორტალზე ან ვებსაიტზე, რომელიც უარს ამბობს გამართულად მუშაობაზე ნებისმიერ თანამედროვე ბრაუზერში. იმის ნაცვლად, რომ ვირტუალური მანქანა გაუშვათ ძველი Windows გამოშვებით და IE, ის შეიძლება უფრო სწრაფად გაუშვათ IE პირდაპირ Windows 11-ში. Აი როგორ.

როგორ გავხსნათ Internet Explorer Windows 11-ში
- გახსენით Start მენიუ და ჩაწერეთ Notepad აპლიკაციის გასაშვებად.

- ახალ დოკუმენტში ჩასვით შემდეგი ხაზი:
CreateObject ("InternetExplorer. აპლიკაცია"). Visible=true.
- შეინახეთ დოკუმენტი ფაილის სახით VBS გაფართოება, როგორიცაა "ie.vbs". ამისთვის, აკრიფეთ ფაილის სახელი ბრჭყალებში ფაილის შენახვა დიალოგი.

- ახლა ორჯერ დააწკაპუნეთ თქვენს ie.vbs ფაილზე. ის გამოგიყვანთ Internet Explorer-ზე!

თქვენ დაასრულეთ.
ჩამოტვირთეთ მზა VBS ფაილი
თქვენი დროის დაზოგვის მიზნით, შეგიძლიათ ჩამოტვირთოთ მზა ფაილი.
დააწკაპუნეთ ეს ბმული ჩამოტვირთეთ ZIP არქივი VBS ფაილით. ამოიღეთ იგი თქვენს მიერ არჩეულ ნებისმიერ საქაღალდეში.
ვინდოუსის ჭკვიანი ეკრანი აღნიშნავს VBS ფაილებს ინტერნეტიდან, როგორც სახიფათო, ასე რომ თქვენ უნდა განბლოკოთ ისინი, რათა თავიდან აიცილოთ Smart Screen.
დააწკაპუნეთ მაუსის მარჯვენა ღილაკით ZIP ფაილზე და აირჩიეთ Თვისებები მენიუდან.
Ზე გენერალი ჩანართი, მოათავსეთ გამშვები ნიშანი განბლოკვა ვარიანტი. ახლა თქვენ შეგიძლიათ ამოიღოთ VBS ფაილი ZIP არქივიდან ისე, როგორც გსურთ.

ზოგიერთ შემთხვევაში, მესამე მხარის აპს შეუძლია დაიკავოს VBS გაფართოება და გახსნას, ვთქვათ, ტექსტურ რედაქტორში, გაშვების ნაცვლად, როცა ასეთ ფაილზე დააწკაპუნებთ. თუ ეს ქცევა ერგება თქვენს ყოველდღიურ ამოცანების ნაკადს, შესაძლოა, არ მოგინდეთ ფაილის ასოციაციის შეცვლა VBS-ისთვის. ამ შემთხვევაში, უმჯობესია შექმნათ მალსახმობი Internet Explorer-ის გასაშვებად.
შექმენით მალსახმობი Internet Explorer-ისთვის
- დააწკაპუნეთ დესკტოპის ფონზე მარჯვენა ღილაკით და აირჩიეთ ახალი > მალსახმობი.

- ველში "აკრიფეთ ნივთის ადგილმდებარეობა" ჩაწერეთ შემდეგი ხაზი:
wscript. შეიყვანეთ ფაილის სწორი გზა, მაგ. wscript d:\data\ie.vbs.
- შემდეგ გვერდზე დაასახელეთ თქვენი მალსახმობი, როგორც "Internet Explorer" და დააწკაპუნეთ დასრულება.

- ახლა დააწკაპუნეთ მაუსის მარჯვენა ღილაკით თქვენ მიერ ახლახან შექმნილ მალსახმობზე და აირჩიეთ Თვისებები კონტექსტური მენიუდან.

- დააწკაპუნეთ ხატის შეცვლა ღილაკით და აირჩიეთ ხატი "C:\Program Files\Internet Explorer\iexplore.exe"ფაილი.

- დააწკაპუნეთ მიმართეთ და ᲙᲐᲠᲒᲘ. ახლა თქვენ გაქვთ კარგი დესკტოპის მალსახმობი, რომელიც ხსნის Internet Explorer-ს მოთხოვნისამებრ.

დაბოლოს, არსებობს Windows 11-ზე IE-ს გახსნის სხვა მეთოდი, რომელიც აღმოაჩინა @XenoPartner. კლასიკური ინტერნეტის პარამეტრები საკონტროლო პანელის აპლეტი ჯერ კიდევ შეუძლია მისი გაშვება.
გაუშვით Internet Explorer Windows 11-ში Internet Options-ის მეშვეობით
- დაჭერა გაიმარჯვე + ს ან დააწკაპუნეთ ძიების ხატულაზე დავალების პანელში.
- ტიპი ინტერნეტის პარამეტრები საძიებო ტექსტის ველში.
- გახსენით შესაბამისი მართვის პანელის აპლეტი შედეგების სიიდან.

- გადართვაზე პროგრამები ჩანართი.

- ახლა დააწკაპუნეთ Მართვა მოდულების.
- ბოლოს დააწკაპუნეთ შეიტყვეთ მეტი ხელსაწყოების ზოლებისა და გაფართოებების შესახებ ბმული მარცხნივ.

- ეს მყისიერად დაიწყებს თქვენთვის Internet Explorer-ს.

ეს მეთოდი კარგია, როდესაც საჭიროა IE გახსნა მხოლოდ ერთხელ. თუ საჭიროა მისი გახსნა არაერთხელ, მაშინ გამოიყენეთ პირველი მეთოდი VBS ფაილით. ეს უფრო მოსახერხებელი გამოსავალია.
თუ მოგწონთ ეს სტატია, გთხოვთ გააზიაროთ იგი ქვემოთ მოცემული ღილაკების გამოყენებით. ეს თქვენგან ბევრს არ წაგართმევთ, მაგრამ ეს დაგვეხმარება ზრდაში. Მადლობა მხარდაჭერისთვის!