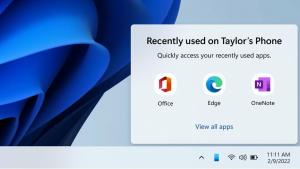როგორ წავშალოთ „შეიტყვეთ მეტი ამ სურათის შესახებ“ ხატულა Windows 11-ში
თქვენ შეგიძლიათ წაშალოთ Windows 11-ში Windows Spotlight ხატულა „შეიტყვეთ მეტი ამ სურათის შესახებ“ დესკტოპიდან, თუ მისი არსებობა გამაღიზიანებელია. ასე რომ, თქვენ შეგიძლიათ შეინახოთ Spotlight თქვენი ფონების სერვისისთვის, მაგრამ მისი ხატის გარეშე.
Spotlight არის ფუნქცია, რომელიც ცნობილია Windows-ის მომხმარებლების უმეტესობისთვის. ის ხელმისაწვდომია Windows 10-დან. იქ, Microsoft-მა დაამატა ის, როგორც დაბლოკვის ეკრანის ფონის ვარიანტი. ასე რომ, ყოველთვის, როცა ეკრანს ჩაკეტავთ, ხედავთ ინტერნეტიდან გადმოწერილ ფონის ახალ ლამაზ სურათს.
Windows 11 Spotlight Desktop ხატულა, რომელიც აჩვენებს გამოსახულების დეტალებს ხელსაწყოს მინიშნებში
Windows 11-ით, Microsoft კიდევ უფრო შორს მიდის Spotlight-ის გაფართოებით დესკტოპზე. ის საშუალებას გაძლევთ დააყენოთ როგორც a დესკტოპის ფონი, ასე რომ თქვენ შეგიძლიათ დატკბეთ შთამბეჭდავი ბუნების კადრებით, პეიზაჟებითა და პეიზაჟებით თქვენი კომპიუტერის დაბლოკვის გარეშე. ის ავტომატურად შეცვლის თქვენს ფონს.
როდესაც Spotlight დაყენებულია თქვენი დესკტოპის ფონად, ის ამატებს დამატებით ხატულას,
შეიტყვეთ მეტი ამ სურათის შესახებ. Windows Spotlight დესკტოპის ხატის მიზანია აჩვენოს თქვენი დამატებითი ინფორმაცია მიმდინარე სურათის შესახებ. ეს მუშაობს თუნდაც საფონდო ფონებისთვის. ასევე, ხატულას აქვს კონტექსტური მენიუ, საიდანაც შეგიძლიათ გადახვიდეთ შემდეგ ფონურ სურათზე, ან დაუჭიროთ ხმა მიმდინარეს.ამ დროისთვის, Windows 11 არ გვთავაზობს პარამეტრებში არსად პარამეტრებში ხატის დესკტოპიდან დასამალად. ასე რომ, როგორც კი აირჩიეთ Spotlight ფონების შესანარჩუნებლად, ის ყოველთვის ხილული დარჩება. იმისათვის, რომ წაშალოთ დესკტოპის ხატულა "შეიტყვეთ მეტი ამ სურათის შესახებ", თქვენ უნდა გამოიყენოთ რეესტრის შესწორება.
ასე რომ, თუ გსურთ ამოიღოთ Spotlight ხატულა დესკტოპიდან Windows 11-ში, გააკეთეთ შემდეგი.
წაშალეთ „შეიტყვეთ მეტი ამ სურათის შესახებ“ ხატულა დესკტოპიდან
- დააჭირეთ გაიმარჯვე + რ გასაღებები გასახსნელად გაიქეცი დიალოგი და აკრიფეთ
რეგედიტიწელს გაიქეცი ყუთი. - რეესტრის რედაქტორში, რომელიც იხსნება, გადადით HKEY_CURRENT_USER\პროგრამული უზრუნველყოფა\Microsoft\Windows\CurrentVersion\Explorer\HideDesktopIcons\NewStartPanel გასაღები.
- დააწკაპუნეთ მარჯვენა ღილაკით NewStartPanel დააწკაპუნეთ მარცხნივ და აირჩიეთ ახალი > DWORD (32-ბიტიანი) მნიშვნელობა მენიუდან.
- დააყენეთ მნიშვნელობის სახელი {2cc5ca98-6485-489a-920e-b3e88a6ccce3} და ორჯერ დააწკაპუნეთ მისი მონაცემების შესაცვლელად.
- Შეცვალე {2cc5ca98-6485-489a-920e-b3e88a6ccce3} მნიშვნელობის მონაცემები 0-დან 1-მდე.
- ახლა დააწკაპუნეთ მაუსის მარჯვენა ღილაკით სადმე თქვენს სამუშაო მაგიდაზე და აირჩიეთ განაახლეთ მენიუდან. Windows Spotlight ხატულა გაქრება დესკტოპიდან.
როგორც ქვემოთ მოცემულ ეკრანის სურათზე ხედავთ, ხატულა „შეიტყვეთ მეტი ამ სურათის შესახებ“ სამუშაო მაგიდაზე აღარ არის.
თქვენ დაასრულეთ. თქვენ შეგიძლიათ აღადგინოთ ხატი ნებისმიერ მომენტში, წაშლით {2cc5ca98-6485-489a-920e-b3e88a6ccce3} მნიშვნელობა, რომელიც თქვენ შექმენით რეესტრიდან.
მზა რეესტრის ფაილები
იმის ნაცვლად, რომ გაიაროთ რეესტრის ჯუნგლები, შეგიძლიათ გამოიყენოთ REG ფაილები, რომლებიც მე შევქმენი თქვენი დროის დაზოგვის მიზნით.
ჩამოტვირთვა ეს ZIP არქივი და ამოიღეთ მისი შინაარსი თქვენთვის მოსახერხებელ ნებისმიერ საქაღალდეში.
ახლა გახსენით ფაილი წაშალეთ Windows Spotlight ხატულა desktop.reg-დან. თქვენ შეიძლება მოგეთხოვოთ Მომხმარებლის ანგარიშის კონტროლი; თუ ასეა, დააწკაპუნეთ დიახ ღილაკი.
ფაილის გახსნის შემდეგ, განაახლეთ თქვენი დესკტოპი. ასე ამოიღებთ Windows Spotlight ხატულას დესკტოპიდან Windows 11-ში.
და ბოლოს, სხვა ფაილი დაამატე windows spotlight ხატულა desktop.reg-ზე არის გაუქმების შესწორება. გახსენით იგი ხატის აღსადგენად.
აღსანიშნავია რამდენიმე ალტერნატიული მეთოდი, რომელიც შეგიძლიათ გამოიყენოთ რეესტრის ცვლილებების ნაცვლად.
Winaero Tweaker-ის გამოყენება
Spotlight დესკტოპის ხატის მოსაშორებლად შეგიძლიათ გამოიყენოთ Winaero Tweaker. 1.40 ვერსიით დაწყებული, ის შეიცავს ახალ ვარიანტს.
ჩამოტვირთეთ აპლიკაცია აქედან, დააინსტალირეთ და გაუშვით. ახლა, გადადით Windows 11 > Windows Spotlight Desktop Icon მარცხენა პანელში.
მარჯვნივ, მოათავსეთ გამშვები პუნქტი „Windows Spotlight Desktop Icon“-ის გვერდით და მზად ხართ წახვიდეთ. შესაძლოა დაგჭირდეთ დესკტოპის ხელით განახლება ან თქვენი მომხმარებლის ანგარიშიდან გასვლა ცვლილების გამოსაყენებლად.
თუ დროდადრო შეცვლით დროს, შეგიძლიათ დააბრუნოთ ცვლილება რამდენიმე დაწკაპუნებით. უბრალოდ გახსენი Windows 11 > Windows Spotlight Desktop Icon მარცხნივ და მოხსენით პარამეტრი მარჯვენა პანელში.
Winaero Tweaker-ს აქვს მრავალი სხვა ვარიანტი, რომელიც შეიძლება გამოგადგებათ, როგორც Windows 11-ის მომხმარებელი. ეს საშუალებას გაძლევთ ჩართოთ სრული გაფართოებული კონტექსტური მენიუები კომპაქტური მენიუების ნაცვლად და აჩვენოთ უჯრის ხატები ორ ან თუნდაც სამ რიგში და მრავალი სხვა. არსებობს ასობით ვარიანტი, რომელიც დამატებით მნიშვნელობას ანიჭებს OS-ს.
აპი მხარს უჭერს თქვენს მიერ განხორციელებული ცვლილებების ექსპორტს და იმპორტს, თქვენ შეგიძლიათ მარტივად გადაიტანოთ ისინი თქვენს მოწყობილობებზე, ან აღადგინოთ სუფთა ინსტალაციის შემდეგ.
ამოიღეთ Spotlight ხატულა დესკტოპიდან Windows 11-ში
ალტერნატიულად, შეგიძლიათ უფასოდ გამოიყენოთ ღია წყაროს აპლიკაცია, სახელწოდებით ExplorerPatcher. ის საშუალებას გაძლევთ დააკონფიგურიროთ Windows 11-ის რამდენიმე სფერო, შესწორებების შესწავლის ან ხელით ბევრის გაკეთების გარეშე. Spotlight დესკტოპის ხატის დამალვის შესაძლებლობა მისი ერთ-ერთი მახასიათებელია.
აი, როგორ გამოიყენოთ ExplorerPatcher Windows 11-ში Spotlight დესკტოპის ხატის დასამალად.
- ჩამოტვირთეთ აპლიკაციის ინსტალერი მისგან მთავარი გვერდი.
- გაუშვით გადმოწერილი ფაილი და მიჰყევით დაყენების ოსტატს.
- დასრულების შემდეგ, გექნებათ Windows 10-ის მსგავსი დავალების პანელი. დააწკაპუნეთ მასზე მარჯვენა ღილაკით და აირჩიეთ Თვისებები მენიუდან.
- გადადით ყურადღების ცენტრში განყოფილება მარცხნივ და აირჩიეთ დამალეთ ხატულა "შეიტყვეთ ამ სურათის შესახებ". ვარიანტი.
- და ბოლოს, თუ არ მოგწონთ Windows 10 დავალების პანელი, შეგიძლიათ გადახვიდეთ ახალზე დავალების პანელი განყოფილება.
თქვენ დაასრულეთ. თქვენ მიერ გამოყენებული მეთოდის მიუხედავად, თქვენ აღარ გექნებათ Windows Spotlight ხატულა სამუშაო მაგიდაზე.
შეგიძლიათ დეინსტალაცია ExplorerPatcher როგორც ნებისმიერი სხვა აპლიკაცია Windows 11-ში. ამისთვის გახსენი პარამეტრები (გაიმარჯვე + მე), და თავი დაანებეთ აპები > დაინსტალირებული აპები განყოფილება. იქ, იპოვე ExplorerPatcher სიაში და დააწკაპუნეთ სამი წერტილის ღილაკზე მის გვერდით. ბოლოს აირჩიეთ დეინსტალაცია აპლიკაციის ამოსაღებად თქვენი ოპერაციული სისტემიდან.
Ის არის!
თუ მოგწონთ ეს სტატია, გთხოვთ გააზიაროთ იგი ქვემოთ მოცემული ღილაკების გამოყენებით. ეს თქვენგან ბევრს არ წაგართმევთ, მაგრამ ეს დაგვეხმარება ზრდაში. Მადლობა მხარდაჭერისთვის!