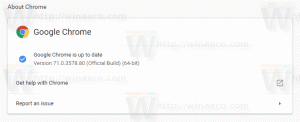რა არის ახალი Windows 11 ვერსია 22H2, build 22621
Windows 11 ვერსია 22H2 არის პირველი ძირითადი განახლება მისი თავდაპირველი გამოშვებისთვის. ის ამატებს უამრავ ახალ ფუნქციას, გაუმჯობესებას და გაუმჯობესებას. ის მიზნად ისახავს გამოასწოროს ზოგიერთი უსიამოვნება, რომლებიც ფართოდ გააკრიტიკეს მომხმარებლების მიერ "ოქროს" გამოშვების და გააფართოვოს OS-ის შესაძლებლობები.
მაიკროსოფტს აქვს დადასტურებული build 22621 იყოს Windows 11-ის RTM ვერსია, ვერსია 22H2. თქვენ იხილავთ მასში დაწყებულ მენიუში განხორციელებულ ცვლილებებს, File Explorer-ში, შემოსულების აპლიკაციებს, მათ შორის Task Manager-სა და Settings-ში და ბევრ სხვას. განვიხილოთ ისინი დეტალურად.
რა არის ახალი Windows 11, ვერსია 22H2
Აწყობა
Windows 11 Home-ის მსგავსად, პრო გამოცემას ახლა დასჭირდება ინტერნეტ კავშირი დაყენების დროს, ასევე Microsoft-ის ანგარიში.
არსებობს გამოსავალი ორივე ცვლილებისთვის.
- როგორ დააინსტალიროთ Windows 11 ლოკალური ანგარიშით
- როგორ დააინსტალიროთ Windows 11 ინტერნეტის გარეშე
მაგრამ ეს შეიძლება შეიცვალოს ნებისმიერ მომენტში, თუ Microsoft ასე გადაწყვეტს.
Საწყისი მენიუ
ამ გამოშვების Start მენიუმ მიიღო მასიური რემონტი. უპირველეს ყოვლისა, ის ახლა მხარს უჭერს საქაღალდეებს, ასე რომ თქვენ შეგიძლიათ
დააკავშირეთ ხატები დასახელებულ ჯგუფებად. ეს მუშაობს მიმაგრებული ხატის ზონისთვის.კიდევ ერთი ცვლილება არის ა Start მენიუს განსხვავებული განლაგება რომელიც შეიძლება დაყენდეს 2 ჩამაგრებული აპლიკაციის მწკრივზე და 8 რეკომენდებულ ფაილზე, 3 ჩამაგრებული აპის მწკრივზე და 6 რეკომენდებულ ფაილზე, ან აპის 4 ჩამაგრებულ მწკრივზე და 2 რეკომენდებულ ფაილზე.
გარდა ამისა, ღილაკებს "მეტი" და "ყველა აპლიკაცია" აქვთ კონტექსტური მენიუ, საიდანაც შეგიძლიათ განაახლოთ "რეკომენდებული" განყოფილება და გახსნათ Start მენიუს პარამეტრები.
დაბოლოს, დაწყების ღილაკზე მარჯვენა ღილაკით დაწკაპუნება ახლა გაჩვენებთ PowerShell-ს Windows ტერმინალის ჩანაწერების ნაცვლად, თუ ეს უკანასკნელი წაშალეთ.
დავალების პანელი
ალბათ ყველაზე მისასალმებელი და ყველაზე მოსალოდნელი ცვლილება არის ფაილების გადატანისა და ჩამოშვების შესაძლებლობა ამოცანების პანელში გაშვებულ აპლიკაციის ხატებზე. Microsoft-მა ის ამოიღო Windows 11-ის თავდაპირველ გამოშვებაში. ოპერაციული სისტემა მოყვება დავალების პანელის უფრო ახალ ვერსიას, რომელიც მემკვიდრეობით არის მიღებული ახლა-გააუქმა Windows 10X. ახალ დავალების პანელს ბევრი რამ აკლდა მისი წინამორბედისგან, მათ შორის გამოტოვებული კონტექსტური მენიუ და drag-n-drop. ასე რომ, მხოლოდ Windows 11 ვერსია 22H2, სადაც drag-n-drop დაბრუნდა.
ამან ასევე შესაძლებელი გახადა აპების ჩამაგრება დავალების პანელზე exe ფაილების მასზე გადატანით.
22H2 ვერსიით, Microsoft-მა გადააკეთა ფლაუაუტების უმეტესობა, მათ შორის შეტყობინებების ცენტრი, უჯრის ხატულის ამომხტარი ფანჯარა, სწრაფი მოქმედებები და ძიების პანელიც კი. ეს ყველაფერი ახლა Fluent Design-ის სტილშია და გამოჩნდება ორიენტირებული მათ ღილაკებთან.
ამოცანების პანელს სურვილისამებრ შეუძლია აჩვენოს ამინდის პროგნოზი მარცხენა მხარეს. ის იღებს განახლებებს რეალურ დროში. მაუსის კურსორის გადატანა პროგნოზის ღილაკზე გაიხსნება ვიჯეტის პანელი.
ამოცანების პანელი ახლა ნათლად მიუთითებს, გაქვთ თუ არა გუნდების საერთო ფანჯარა, თუ აპლიკაცია იყენებს მიკროფონს. მიკროფონის ხატულაზე დაწკაპუნებით გამოჩნდება დადასტურების დიალოგი.
იგივე ეხება Cast ფუნქციას. თუ თქვენს ეკრანს სხვა მოწყობილობაზე გადასცემთ, დავალების პანელზე დაინახავთ სპეციალურ ხატულას.
ამ ფუნქციის განახლებაში განსაკუთრებული ადგილი უკავია უჯრის ხატულას. დაბოლოს, შეგიძლიათ შეცვალოთ თქვენი ხმის ხმის დონე მაუსის ბორბლის გადახვევით დინამიკის ხატულაზე. ეკრანზე სლაიდერი განახლებულია Fluent Design-ით.
ასევე, მისი ინსტრუმენტების მინიშნება ახლა აჩვენებს, ჩართულია თუ არა სივრცითი ხმა.
ბატარეის სავარაუდო ხანგრძლივობა გამოჩნდება, როდესაც მაუსის მაჩვენებელს დაატრიალებთ ბატარეის ხატულაზე.
სამუშაო მაგიდა
მოყვება Windows 11 ვერსია 22H2 Windows Spotlight ჩართულია დესკტოპის ფონისთვის. როდესაც ის აქტიურია, ის მოგაწვდით ახალ ფონებს ინტერნეტიდან. მაგრამ Windows Spotlight დესკტოპის ნაგულისხმევი სურათი რჩება "Windows Bloom", მსუბუქი გამოცემა.
გარდა ამისა, ის ასევე განათავსებს ხატულას სამუშაო მაგიდაზე, რომელზეც შეგიძლიათ დააწკაპუნოთ მარჯვენა ღილაკით და გადახვიდეთ შემდეგ სურათზე, შეიტყოთ მეტი მიმდინარე ყურადღების ცენტრში და კიდევ რამდენიმე ვარიანტი.
შეგიძლიათ ისწავლოთ როგორ აქ ამოიღეთ Spotlight დესკტოპის ხატულა.
აპები
ClipChamp
Microsoft-მა დაამატა ClipChamp წინასწარ დაინსტალირებული აპლიკაციების კომპლექტს. ეს არის მარტივი გამოსაყენებელი ვიდეო რედაქტორი ისეთი აუცილებელი ინსტრუმენტებით, როგორიცაა ადვილად გამოსაყენებელი ვადები, მორთვა და გაყოფა. ასევე, აპლიკაცია საშუალებას იძლევა გამოიყენოს გადასვლები და ანიმაციური ტექსტური ეფექტები, ასევე ვებკამერა და ეკრანის გადაღების ხელსაწყოები.
Microsoft-ის ოჯახი
Microsoft Family არის ახალი შემომავალი აპლიკაცია Windows 11 Home-ზე. ის საშუალებას გაძლევთ მართოთ მშობელთა კონტროლი მოქნილი გზით, მათ შორის ბავშვებისთვის შესაფერისი ვებსაიტების სიები, ეკრანთან გატარებული დროის ლიმიტები და ა.შ.
Windows HDR კალიბრაცია
Windows HDR კალიბრაცია დამატებულია როგორც ნაგულისხმევი აპლიკაცია. იგი შექმნილია ფერის პრობლემების გადასაჭრელად და გამოსახულების თანმიმდევრულობის გასაუმჯობესებლად თქვენს კომპიუტერთან დაკავშირებულ ეკრანებზე.
Მართვის პანელი
The კლასიკური მართვის პანელი აპმა დაკარგა კიდევ რამდენიმე ვარიანტი თანამედროვე პარამეტრების აპის არომატით.
- "იხილეთ ქსელის სტატუსი და ამოცანები" ბმული ახლა ხსნის პარამეტრებს "ქსელი და ინტერნეტი" გვერდზე.
- "იხილეთ მოწყობილობები და პრინტერები"და"Დაამატე მოწყობილობა"ოფციები ახლა გახსენით"Bluetooth და მოწყობილობები"პარამეტრების განყოფილება.
- იგივე "პრინტერის გაფართოებული დაყენება" რომელიც ხსნის "პრინტერი და სკანერები" პარამეტრების გვერდს.
- "პროგრამის დეინსტალაცია"იგულისხმება"დაინსტალირებული აპლიკაციები"პარამეტრების გვერდი.
- "დაინსტალირებული განახლებების ნახვა"გახსნის"განახლებების დეინსტალაცია"პარამეტრების გვერდი.
- ქსელის პარამეტრები ქსელის აღმოჩენა, ფაილის და პრინტერის გაზიარება, და საჯარო საქაღალდის გაზიარება კონფიგურირებადია მხოლოდ პარამეტრებში.
ფაილების მკვლევარი
ამ გამოცემაში File Explorer ძლიერ გადამუშავებულია. Პირველ რიგში, ის ახლა მხარს უჭერს ჩანართებს. თუმცა, გაურკვეველია, ჩართავს თუ არა Microsoft ჩანართებს 22H2 გამოშვებაში, თუ გაააქტიურებს მას მომავალი კუმულაციური განახლებით. ამ წერის მომენტში თქვენ ჯერ კიდევ გჭირდებათ გააქტიურეთ ჩანართები ხელით.
გაშვების ადგილს ახლა ეწოდება მთავარი. იქ, სწრაფი წვდომა სახელი ახლა გამოიყენება ნაცვლად ხშირი საქაღალდეები.
სწრაფ წვდომასა და ბოლო ფაილებს შორის, რომელსაც ახლა უბრალოდ უწოდებენ Ბოლო, არის ახალი განყოფილება "რჩეულები". შეგიძლიათ დააწკაპუნოთ ფაილზე მარჯვენა ღილაკით Explorer-ში და დაამატოთ ან ხელახლაგადაიტანეთ იგი რჩეულებიდან კონტექსტური მენიუს მეშვეობით.
ფაილების მკვლევარი რჩეულებით Windows 11 22H2-ში
მას ასევე აქვს ახალი სანავიგაციო პანელი სამი განყოფილებით. ზედა მასპინძლობს Home და OneDrive-ს, შუაში ჩამოთვლილია ჩამაგრებული და ხშირი საქაღალდეები, ხოლო ბოლოში არის კლასიკური ხატები, როგორიცაა This PC, Network და ა.შ. ამ კომპიუტერის გაფართოება აჩვენებს ადგილობრივ დისკებს და დანაყოფებს.
გარდა უახლესი და საყვარელი ფაილებისა, ასევე არის საქაღალდე "მთავარი". აჩვენებს OneDrive/Office.com/Teams/SharePoint-ზე დამაგრებულ ფაილებს როდესაც იყენებთ Microsoft-ის ანგარიშს.
კიდევ ერთი ცვლილება არის საქაღალდის გადახედვა. თუ საქაღალდე შეიცავს სურათებს ან სხვა მედიას, მას ექნება შესანიშნავი გადახედვის ესკიზი საქაღალდის ხატულაზე მისი შინაარსის გამოსავლენად.
File Explorer Folder Previews
კიდევ ერთი ცვლილება File Explorer აპში არის კიდევ უფრო მჭიდრო ინტეგრაცია OneDrive-თან. ახლა შეგიძლიათ ნახოთ კვოტა და სინქრონიზაციის სტატუსი File Explorer-ის დატოვების გარეშე.
საბოლოოდ, File Explorer-მა მიიღო რამდენიმე მცირე, მაგრამ სასარგებლო გაუმჯობესება.
- ახლა შეგიძლიათ დააკოპიროთ ფაილის ან საქაღალდის გზა Ctrl + Shift + C მალსახმობი.
- კონტექსტურ მენიუში არის ახალი ხატები, რომლებიც ნათლად მიუთითებენ რას აკეთებს ჩანაწერი.
- თუ ხანგრძლივად დააჭერთ ცვლა გასაღები, შემდეგ დააწკაპუნეთ მაუსის მარჯვენა ღილაკით ნებისმიერ საქაღალდეზე ან ფაილზე, დაინახავთ სრული კლასიკური კონტექსტური მენიუ.
- არსებობს რამდენიმე კონტექსტური მენიუს გაუმჯობესება, როგორიცაა რუკა/გათიშვა ქსელის დრაივერი ამ კომპიუტერის ახალ კონტექსტურ მენიუში, Დაინსტალირება ბრძანება შრიფტებისთვის და ა.შ.
Პროცესების ადმინისტრატორი
Task Manager არის კიდევ ერთმა აპლიკაციამ, რომელმაც მიიღო მკვეთრი UI ცვლილებები. ახლა მას აქვს ახალი ჰამბურგერის სტილის სანავიგაციო ზოლი და ახალი პარამეტრების გვერდი. ყოველ გვერდზე ახალი ბრძანების ზოლი იძლევა წვდომას საერთო მოქმედებებზე. აპლიკაცია საბოლოოდ მიჰყვება სისტემურ თემას და მხარს უჭერს მის როგორც ღია, ასევე ბნელ ვარიანტებს.
აპებისა და პროცესების ბადე, ისევე როგორც აქცენტის ფერი ჩანართებისთვის და აპლიკაციის მართვის საშუალებებისთვის ახლა მიჰყვება აქცენტის ფერს, რომელიც დააყენეთ Windows 11-ის პარამეტრებში. ეს ამატებს ინტერფეისის თანმიმდევრულობას, რომელსაც ბევრი მომხმარებელი ეძებს.
ასევე არის ახალი ხატები და დაბრუნების ეფექტურობის რეჟიმი აპებისთვის (ადრე ეკო რეჟიმი), გამოყოფილი პარამეტრების გვერდი და სხვა. ეფექტურობის რეჟიმის ფუნქცია საშუალებას მოგცემთ შეაჩეროთ გაშვებული აპი მისი აქტივობის შეჩერებისა და სისტემის რესურსების გასათავისუფლებლად.
ეფექტურობის რეჟიმის გამოსაყენებლად დააწკაპუნეთ ღილაკზე ბრძანების ზოლზე პროცესების გვერდზე ან გამოიყენეთ მარჯვენა ღილაკით კონტექსტური მენიუ. თქვენ შეგიძლიათ გამოიყენოთ რეჟიმი მხოლოდ ერთ პროცესზე და არა მთელ ჯგუფზე. თუ პარამეტრი მიუწვდომელია, მაშინ ეს პროცესი კრიტიკულია Windows-ისთვის, რაც ნიშნავს, რომ მას შეუძლია გავლენა მოახდინოს ოპერაციული სისტემის მუშაობაზე. პროცესები, რომლებზეც გამოიყენება რეჟიმი, მონიშნული იქნება მწვანე ფოთლის ხატით. შეჩერებული პროცესები ახლა გამოიყენებენ პაუზის ხატულას.
მედია ფლეერი
Windows 11 22H2-ში Microsoft-მა დაარქვა კლასიკური Windows Media Player აპს Windows Media Player-ის მემკვიდრეობა. ეს იმიტომ ხდება, რომ კომპანია ახლა გთავაზობთ თანამედროვე Media Player აპს, რომელიც არის გადამუშავებული Groove/Music აპი რამდენიმე გაუმჯობესებით.
საბოლოოდ ეს იქნება Windows Media Player-ის მემკვიდრეობითი ჩანაცვლება.
Windows უსაფრთხოება
Microsoft-მა ასევე განაახლა უსაფრთხოების ჩაშენებული დაფა. Windows Security ახლა მოიცავს მეხსიერების მთლიანობის ახალ ვარიანტს Device Security > Core იზოლაციაში.
პარამეტრები
თავად პარამეტრების აპს აქვს რამდენიმე ცვლილება და გაუმჯობესება. მას აქვს უკეთესი ძიების შესრულება და უფრო დიდი ხატები მარცხნივ. თქვენ ასევე შეგიძლიათ გამოიყენოთ ისრიანი ღილაკები მისი სექციებისა და კატეგორიების გასაფართოვებლად, რომლებიც ნაგულისხმევად იშლება.
თქვენ ასევე იპოვით ახალს"Არ შემაწუხოთ" ოფცია სისტემაში > შეტყობინებები. შესაბამისი გადამრთველი ხელმისაწვდომია სწრაფი მოქმედების ფრენაში (Win + A).
"თქვენს ტელეფონს" ეწოდა "ტელეფონის ბმული", ხოლო "ფოკუსის დამხმარე" დაარქვეს "ფოკუსი".
როდესაც ჩართავთ Bluetooth-ს ან Wi-Fi-ს თვითმფრინავის რეჟიმში, Windows დაიმახსოვრებს თქვენს არჩევანს. შემდეგ ჯერზე, როდესაც გადახვალთ თვითმფრინავის რეჟიმში, ის ჩართავს იმას, რაც ჩართეთ ბოლო დროს.
საბოლოოდ, რომ დაინსტალირებული განახლების დეინსტალაცია, თქვენ უნდა გამოიყენოთ პარამეტრების აპი. The "წაშლა" ბმული გამოჩნდება პარამეტრები > Windows Update > განახლების ისტორია > განახლებების დეინსტალაცია. ყველაფერი რაც თქვენ უნდა გააკეთოთ არის სიაში იპოვოთ განახლება, რომლის წაშლა გსურთ და დააწკაპუნოთ ბმულზე მისი სახელის გვერდით.
დინამიური განახლების სიხშირე (DRR)
დინამიური განახლების სიხშირე არის Windows 22H2-ის ახალი ფუნქცია, რომელიც ცვლის ეკრანის განახლების სიჩქარეს მოთხოვნისამებრ. ოპერაციული სისტემა გაანალიზებს თქვენს აქტივობას კომპიუტერში და შემდეგ შეუფერხებლად შეცვლის განახლების სიხშირეს. დაბალი ღირებულება საშუალებას გაძლევთ დაზოგოთ მეტი ენერგია, რაც ძალიან მნიშვნელოვანია მობილური მოწყობილობებისთვის.
DDR ამჟამად ხელმისაწვდომია ლეპტოპებისთვის, რომლებსაც აქვთ დისპლეი, რომელიც მხარს უჭერს ცვლადი განახლების სიხშირეს (VRR) და განახლების სიჩქარეს მინიმუმ 120 ჰც. ეს საშუალებას აძლევს Windows 11-ს განაახლოს ასეთი დისპლეი 60 ჰც სიხშირით ყოველდღიური პროდუქტიულობის ამოცანებისთვის, როგორიცაა ელფოსტა, დოკუმენტის აკრეფა და ამით დაზოგოს ბატარეა ცხოვრება.
თუ დაიწყებთ თამაშს ან რაიმე მედია კონტენტს, Windows 11 დინამიურად გაზრდის განახლების სიჩქარეს 120 ჰც-მდე.
შეტყობინებები
შეტყობინებების ცენტრი (Win + N) აქვს ახალი ვარიანტი, "Არ შემაწუხოთ“, რომელსაც იპოვით ფრენის ზედა ნაწილში. შეტყობინებების გაჩუმება ახლა ორი დაწკაპუნების საკითხია.
The ფოკუსირება ფუნქცია ახლა იმყოფება კალენდრის პანელში. ახლა შეგიძლიათ დაიწყოთ სესიები იქიდან 15-დან 240 წუთამდე ხანგრძლივობით 15 წუთის ინტერვალით. ასევე, აქვს მჭიდრო ინტეგრაცია საათის აპთან და მისი პროდუქტიულობის მახასიათებლებთან.
ფანჯრის გადართვა
The დავალების ხედი ახლა შეუძლია სნაპ ჯგუფების ჩვენება. თუ თქვენ მოაწყვეთ რამდენიმე ფანჯარა ერთ ჯგუფში, ის გამოჩნდება როგორც ჯგუფის ესკიზების გადახედვა სამუშაო ხედში. კიდევ ერთი სასიამოვნო დამატება არის ის, რომ დავალების პანელი აღარ ქრება Task View-სთან ერთად, მაშინაც კი, თუ თქვენ გააკეთეთ ის ავტომატურად დამალვა.
The Alt + Tab დიალოგი ახლა გამოჩნდება დესკტოპის ცენტრში, როგორც Windows-ის ძველ გამოშვებებში. ის აღარ იკავებს მთელ ეკრანს.
Snap ბარი
როდესაც ფანჯრის გადაადგილებას ახდენთ, ეკრანის ზედა ნაწილში გამოჩნდება პანელი, რომელზეც განლაგების ბადეა განთავსებული. პანელი გამოჩნდება ჩამოსაშლელი ფრაგმენტის სახით ეკრანის ზედა ნაწილში.
გადაიტანეთ ფანჯარა ეკრანის ზედა ნაწილში, რათა გამოაშკარავოთ სნეპის განლაგება, შემდეგ ჩამოაგდეთ ფანჯარა ზონის თავზე მის დასაჭერად. Snap Assist შემოგთავაზებთ დარჩენილი სლოტების შევსებას სხვა ღია აპლიკაციებით.
აპის ზომის შეცვლისას ეკრანზე სხვა ამოღებულ აპებთან ერთად, თქვენ დაინახავთ აპის ხატულას, რათა გაიგოთ, კონკრეტულად რა აპლიკაცია მუშაობს.
Snap განლაგების გადართვა
სნეპის განლაგების ფუნქცია (Win + Z) ახლა აჩვენებს ციფრებს ყველა განლაგებისთვის. ასე რომ, შეგიძლიათ დააჭიროთ ნომრის ღილაკებს, რათა სწრაფად გამოიყენოთ სასურველი განლაგება კლავიატურაზე.
შეხების ჟესტები
მრავალი თითის შეხების ჟესტები ახლა გამოიყენებენ ანიმაციებს, რომლებიც მიჰყვება თქვენს თითს. ასევე არის ახალი ჟესტები.
- გადაფურცლეთ ეკრანის მარჯვენა მხრიდან, რათა გახსნათ შეტყობინებების ცენტრი ახლა თქვენს თითს მიჰყვება ფიქსირებული ანიმაციის დაკვრის ნაცვლად.
- გადაფურცლეთ ამოცანების პანელის შუადან Start მენიუს გასახსნელად და გადაფურცლეთ ქვემოთ მის დასახურავად.
- გადაფურცლეთ ჩამაგრებულ/ყველა აპს შორის და რეკომენდებულ/მეტს შორის დაწყებაზე: დაწყების ფარგლებში გადაფურცლეთ ჩამაგრებულიდან მარჯვნივ მარცხნივ ყველა აპზე გადასასვლელად და მარცხნიდან მარჯვნივ ჩამაგრებულზე დასაბრუნებლად. იგივე ჟესტი მუშაობს Recommended/More-ზე.
- გადაფურცლეთ ამოცანების პანელის ქვედა მარჯვენა კიდიდან სწრაფი პარამეტრების გამოსატანად და გადაფურცლეთ ქვემოთ დასახურად.
- სრულეკრანიან აპებსა და შეხებაზე ორიენტირებულ თამაშებში (როგორიცაა Solitaire), ყურადღება მიაქციეთ მომჭერი რომელიც გამოჩნდება ეკრანის კიდეებიდან გადაფურცვლისას. ეს ფუნქცია შექმნილია იმისთვის, რომ დარჩეთ აპში, თუ შემთხვევით გადაფურცლავთ ეკრანის კიდესთან. თუ კონტენტზე წვდომა გჭირდებათ, გადაფურცლეთ მომჭერი ისევ ხელში ჩაგდება.
ხელმისაწვდომობა
პირდაპირი წარწერები და ხმოვანი წვდომა Windows 11-ის 22H2 ვერსიის ორი ახალი ხელმისაწვდომობის ფუნქციაა.
პირდაპირი სუბტიტრები
ოპერაციულ სისტემას შეუძლია შექმნას წარწერები აუდიო ნებისმიერი შინაარსისთვის. მას შეუძლია აჩვენოს წარწერები ეკრანის ზედა ან ქვედა ნაწილში, ან ზომის შეცვლადი მცურავი ფანჯარაში. ასევე, ცოცხალი სუბტიტრების ჩართვა შესაძლებელია მიკროფონის აუდიოსთვის მეგობრებთან და კოლეგებთან საუბრის დროს.
პირდაპირი სუბტიტრების ჩასართავად ცხელი კლავიატურაა WIN + Ctrl + ლ. ასევე არის სწრაფი მოქმედებების ღილაკი (გამარჯვება + ა).
ხმის წვდომა
როგორც ხელმისაწვდომობის ხელსაწყოების ნაწილი, ის საშუალებას გაძლევთ აკონტროლოთ OS ხმოვანი ბრძანებებით. მაგალითად, შეგიძლიათ გამოიყენოთ ის აპების გასახსნელად და გადასართავად, ინტერნეტის დასათვალიერებლად და ფოსტის წასაკითხად და დასაწერად. მას ასევე შეუძლია კლავიატურისა და მაუსის შეყვანის ემულაცია ხმოვანი ბრძანებების საშუალებით.
ეს ფუნქცია ამჟამად მუშაობს მხოლოდ აშშ-ს ინგლისურთან, მათთვის, ვისაც აქვს Windows-ის ინტერფეისისთვის დაყენებული ამერიკული ინგლისური.
როდესაც ჩართულია, ის აჩვენებს ბადეს ეკრანის არეებით. თქვენ შეგიძლიათ თქვენი ხმით მიუთითოთ, რომელ ზონაში უნდა იმოქმედოს Windows ღილაკებთან და ბმულებთან.
შეამოწმეთ ეს სახელმძღვანელო, რათა ისწავლოთ როგორ ჩართეთ ან გამორთეთ ხმოვანი წვდომა.
მას შეუძლია იმუშაოს ოფლაინში, ინტერნეტის გარეშე. Voice Access აკეთებს მოწყობილობაზე მეტყველების ამოცნობას მეტყველების ამოცნობისთვის და ამას ზუსტად აკეთებს. ხმოვანი ბრძანებების სრული სია აქ.
ბუნებრივი ხმები მთხრობელში
მთხრობელი მხარს უჭერს რამდენიმე ახალ ბუნებრივ ხმას, "Jenny" და "Aria" ინგლისურ-აშშ. შეიძლება დაგჭირდეთ მათი ხელით დამატება.
სხვა ცვლილებები
- ენის გადამრთველი ახლა ბევრად უფრო სწრაფად იხსნება. მას ასევე აქვს Fluent Style დიზაინი.
- დაბლოკვის ეკრანს ახლა აქვს ახალი ბატარეის ხატულა და განახლებული მედიის კონტროლი, რათა შეესაბამებოდეს OS-ის საერთო იერსახეს.
- The დავალების ხედი და alt+tab დიალოგები ახლა ხაზს უსვამენ სქელ საზღვარს აქცენტის ფერთან, როდესაც კლავიატურის გამოყენებით ფანჯრებს შორის გადართავთ.
- Windows გამოტოვებს ჩატვირთვის ხმას განახლების დაყენების შემდეგ გადატვირთვისას.
- კონტექსტური მენიუს ხაზგასმის ფერი შეიცვალა, რათა უკეთესად ითამაშოს როგორც ღია, ასევე მუქი თემებით.
- Microsoft Journal ახლა ნაგულისხმევად არის ჩამაგრებული კალმის მენიუში. თუ აპლიკაცია არ გაქვთ დაინსტალირებული, ის დაინსტალირდება Microsoft Store-დან თუ არჩეულია კალმის მენიუში.
- PowerShell ახლა საშუალებას გაძლევთ მართოთ ენები და ენების პარამეტრები.
- ფართოზოლოვანი მეტყველების მხარდაჭერა Apple AirPods, AirPods Pro და AirPods Max-ისთვის.
- ფაილების ამოღება Recycle Bin-დან ახლა ბევრად უფრო სწრაფია.
- SMB1 აღარ არის ჩართული Windows 11 Home-ში. ასევე, ნაგულისხმევად Windows 11 გამოიყენებს SMB შეკუმშვას, სადაც ეს შესაძლებელია.
ეს ყველაფერი ცვლილებებზეა. თუ რაიმე მნიშვნელოვანი არ მიხსენებია, ნუ მოგერიდებათ აღნიშნოთ კომენტარებში.
თუ მოგწონთ ეს სტატია, გთხოვთ გააზიაროთ იგი ქვემოთ მოცემული ღილაკების გამოყენებით. ეს თქვენგან ბევრს არ წაგართმევთ, მაგრამ ეს დაგვეხმარება ზრდაში. Მადლობა მხარდაჭერისთვის!