როგორ დავამატოთ მორგებული საქაღალდეები This PC-ში Windows 8.1-ში ან წაშალოთ ნაგულისხმევი
Windows 8.1-ით, Microsoft-მა წარმოადგინა საქაღალდეების ნაკრები This PC საქაღალდეში (Windows 8-ს ჰქონდა საქაღალდეების კატეგორია დამალული).
ეს საქაღალდეებია:
- სამუშაო მაგიდა
- დოკუმენტები
- ჩამოტვირთვები
- მუსიკა
- სურათები
- ვიდეოები
სხვა სიტყვებით რომ ვთქვათ, Microsoft-მა უბრალოდ უზრუნველყო სწრაფი წვდომა მომხმარებლის პროფილის მთავარ საქაღალდეებზე. ეს ძალიან მოსახერხებელია, რადგან თქვენ გაქვთ 1 დაწკაპუნებით წვდომა ამ საქაღალდეებზე, როდესაც გახსნით File Explorer-ს Win+E ცხელი კლავიშის გამოყენებით.
გარდა ამისა, ყველა თანამედროვე დესკტოპის აპლიკაცია არ იყენებს ახალ Open File დიალოგს ნავიგაციის პანელთან და ფავორიტებთან. ბევრი დესკტოპის აპი კვლავ იყენებს ძველ ღია დიალოგს, რომელსაც აქვს ბოლო ადგილები და ნაგულისხმევად იხსნება კომპიუტერის/ამ კომპიუტერის მდებარეობაში. ამ კომპიუტერის შიგნით არსებული საქაღალდეები განსაკუთრებით სასარგებლოა ძველი დიალოგისთვის.
შეიძლება დაგჭირდეთ ამ კომპიუტერში ნაჩვენები საქაღალდეების მორგება, მაგ. ამოიღეთ რამდენიმე ჩაშენებული საქაღალდე და დაამატეთ ერთი ან მეტი მორგებული საქაღალდე. მსურს გაგიზიაროთ ექსკლუზიური სახელმძღვანელო, რომელიც გვიჩვენებს, თუ როგორ დავამატოთ მორგებული საქაღალდეები ამ კომპიუტერში Windows 8.1 და Windows 8-ში, ან წაშალოთ რომელიმე საქაღალდე.
რეკლამა
ჩემმა ერთ-ერთმა მეგობარმა გაურავმა აღმოაჩინა ფარული საიდუმლო ხრიკი, რომელიც საშუალებას გაძლევთ დაამატოთ ნებისმიერი საქაღალდე ამ კომპიუტერში. მიუხედავად იმისა, რომ ჩვენ ბედნიერები ვიყავით, როდესაც აღმოვაჩინეთ ეს ხრიკი, საქაღალდეების დამატების მეთოდი მარტივი არ არის ჩვეულებრივი მომხმარებლისთვის. ის მოითხოვს ActiveX მანიპულირებას და სხვა არატრივიალურ ხრიკებს. ამიტომ, ჩვენ გადავწყვიტეთ გავხადოთ ის მარტივი და ყველასთვის სასარგებლო. მე გავაკეთე ჩემი უფასო პროგრამის ახალი ვერსია, This PC Tweaker, რომელიც ახლა გაძლევთ საშუალებას:
- რომ დაამატეთ ნებისმიერი საქაღალდე This PC Folder-ში Windows 8.1-სა და Windows 8-ში
- ამ კომპიუტერიდან ნებისმიერი საქაღალდის ამოსაღებად
- ამ კომპიუტერის ნებისმიერი საქაღალდის ხატის შესაცვლელად
- დაამატოთ ზოგიერთი ჭურვი, როგორიცაა God Mode ან Recycle Bin ამ კომპიუტერის საქაღალდეში.
შენიშვნა, თქვენ არ შეგიძლიათ შეცვალოთ ამ კომპიუტერში დამატებული სპეციალური გარსის მდებარეობის ხატულა, შეგიძლიათ შეცვალოთ მხოლოდ თქვენს მიერ დამატებული მორგებული საქაღალდეების ხატულა. მე ეს განზრახ დავაპროექტე, რათა თავიდან აგეცილებინა მართვის პანელი. მერწმუნეთ, ეს აუცილებელია.
მიჰყევით ქვემოთ მოცემულ მარტივ ინსტრუქციას თქვენი ამ კომპიუტერის საქაღალდის მოსარგებად.
როგორ დავამატოთ მორგებული საქაღალდე ამ კომპიუტერში Windows 8.1 და Windows 8
- ჩამოტვირთვა ეს PC Tweaker. ეს არის უფასო პორტატული აპლიკაცია და არ საჭიროებს ინსტალაციას.
- ამოიღეთ თქვენ მიერ გადმოწერილი zip ფაილის შინაარსი და აირჩიეთ შესაბამისი ვერსია თქვენი კომპიუტერისთვის. ეს PC Tweaker მუშაობს Windows 7, Windows 8 და Windows 8.1. ასევე, არსებობს სხვადასხვა ვერსიები 32-ბიტიანი და 64-ბიტიანი Windows-ისთვის (იხ როგორ განვსაზღვროთ ვინდოუსის რომელ ვერსიას იყენებთ).
- გაუშვით ThisPCTweaker.exe ფაილი. აპლიკაციის მთავარი ფანჯარა გამოჩნდება ეკრანზე:
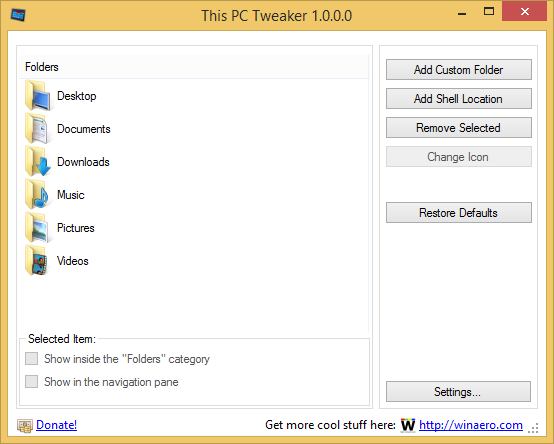
- დააწკაპუნეთ ღილაკზე "მორგებული საქაღალდის დამატება". გამოჩნდება საქაღალდის არჩევის დიალოგი. დააწკაპუნეთ საქაღალდეზე, რომლის ნახვაც გსურთ ამ კომპიუტერში. მაგალითად, მოდით დავამატოთ ჩემი პორტატული აპლიკაციების კოლექცია იქ:

- დააწკაპუნეთ ღილაკზე აირჩიეთ საქაღალდე და თქვენ მიერ არჩეული საქაღალდე დაემატება ამ კომპიუტერს.

- მოდით დავაყენოთ რამდენიმე ლამაზი ხატულა საქაღალდისთვის, რომელიც ახლახან დავამატეთ. აირჩიეთ ის სიაში და დააჭირეთ ღილაკს "Change Icon".

აირჩიეთ ლამაზი ხატი. - Ის არის. დახურეთ This PC საქაღალდე და კვლავ გახსენით ცვლილებების სანახავად:

- თქვენ ასევე შეგიძლიათ გახადოთ თქვენს მიერ დამატებული საქაღალდე ხილული ნავიგაციის პანელში. შეარჩიეთ იგი This PC Tweaker-ში და მონიშნეთ „ნავიგაციის პანელში ჩვენება“ მოსანიშნი ველი.
 საქაღალდე გამოჩნდება ნავიგაციის პანელში:
საქაღალდე გამოჩნდება ნავიგაციის პანელში: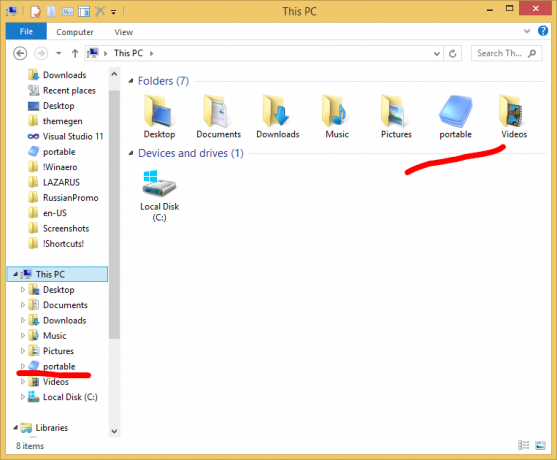
- ასევე, შეგიძლიათ დაამატოთ ზოგიერთი ჭურვის ადგილმდებარეობა ამ კომპიუტერზე (იხ Windows 8-ში ჭურვის მდებარეობების ყველაზე სრულყოფილი სია თუ მათ არ იცნობთ). არსებობს სპეციალური ღილაკი სახელწოდებით "დაამატე Shell მდებარეობა". დააწკაპუნეთ მასზე და შეარჩიეთ რამდენიმე სასარგებლო ჭურვი, რომელიც დაემატება ამ კომპიუტერში:

ის ხილული იქნება ამ კომპიუტერში: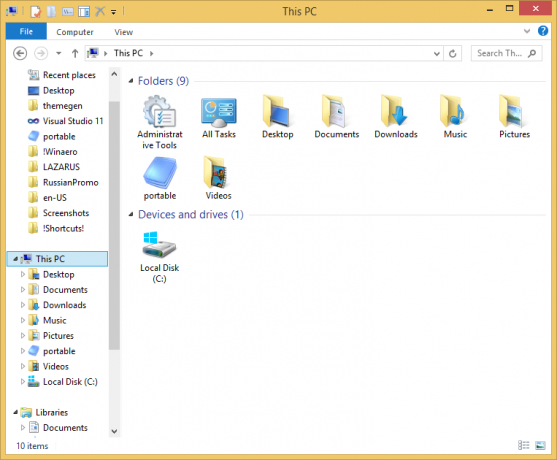
როგორც ზემოთ აღვნიშნე, ერთი შეზღუდვა არის ის, რომ თქვენ არ შეგიძლიათ შეცვალოთ ჭურვის მდებარეობის ხატულა. არ არის დიდი საქმე, არა?
როგორ ამოიღოთ საქაღალდეები ამ კომპიუტერიდან Windows 8.1 და Windows 8
- This PC Tweaker-ში აირჩიეთ ერთი საქაღალდე. რამდენიმე საქაღალდის ასარჩევად დააჭირეთ კლავიატურაზე CTRL ღილაკს.
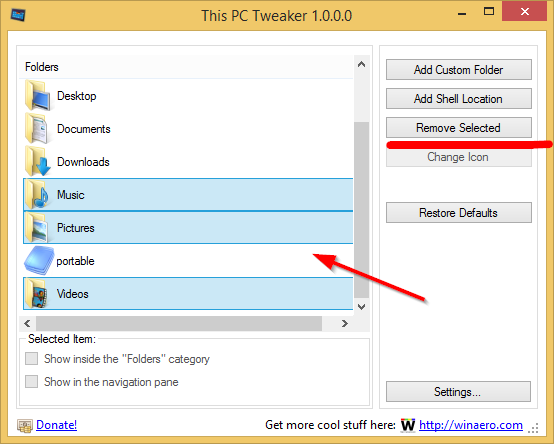
- დააწკაპუნეთ ღილაკზე ამოღებული არჩეული. არჩეული საქაღალდეები წაიშლება ამ კომპიუტერიდან:
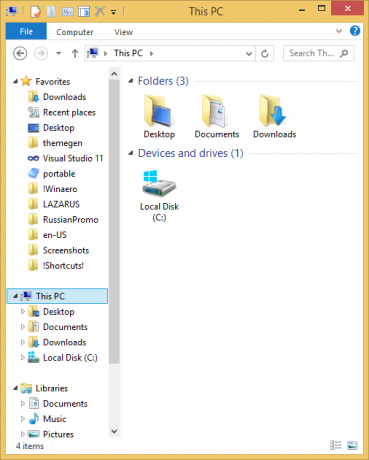
იხილეთ შემდეგი ვიდეო, თუ თქვენ გაქვთ რაიმე შეკითხვები:
დახურვის სიტყვები
Როგორც ხედავ, ეს PC Tweaker არის მძლავრი უფასო პროგრამა, რომელიც საშუალებას გაძლევთ მარტივად დააკონფიგურიროთ ეს კომპიუტერის საქაღალდე Windows 8-ში და Windows 8.1. ამ აპლიკაციის გამოყენებით, თქვენ შეგიძლიათ გქონდეთ მხოლოდ თქვენი საყვარელი მდებარეობები ამ საქაღალდეში და მოშორდეთ მათ დასვენება.

