დაამატეთ რეგისტრაცია DLL კონტექსტური მენიუს ბრძანებები DLL ფაილებისთვის Windows 10-ში
ზოგჯერ სასარგებლოა Windows DLL ფაილების ხელახლა დარეგისტრირება ოპერაციული სისტემის სხვადასხვა პრობლემების გადასაჭრელად. Windows-ის კომპონენტები, რომლებიც იყენებენ COM/OLE/ActiveX სერვერებს, უნდა დარეგისტრირდნენ regsvr32-ის გამოყენებით. გარკვეული მიზეზების გამო, მათ შეუძლიათ დარეგისტრირდნენ და შემდეგ ზოგიერთი დესკტოპის აპი არ იმუშავებს გამართულად, თუ არ დაარეგისტრირებთ მათ ბრძანების ხაზის გამოყენებით. DLL-ის კონტექსტური მენიუდან დარეგისტრირების ბრძანებები ამ პროცესს აჩქარებს. აი, როგორ შეიძლება ამის გაკეთება.
რეკლამა
თუ გაინტერესებთ იმის ცოდნა, თუ რომელი სცენარისთვის შეიძლება დაგჭირდეთ DLL ფაილების ხელახალი რეგისტრაცია, გადახედეთ შემდეგ სტატიას: Windows 10-ში Windows Update-ის პრობლემების გადატვირთვით მისი პარამეტრები და ფაილები გადაასწორეთ. მიუხედავად იმისა, რომ Windows-ს მოყვება პრობლემების მოგვარების და გამოსწორების საშუალებები, რომლებიც ავტომატურად ამუშავებენ ამას, ზოგჯერ ხელით რეგისტრაცია ამის საუკეთესო საშუალებაა.
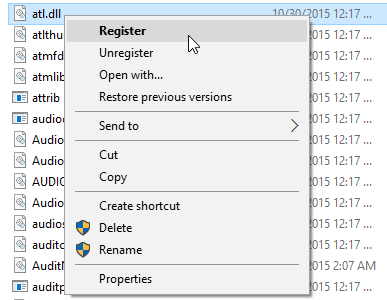
რომ დაამატეთ Register DLL კონტექსტური მენიუს ბრძანებები DLL ფაილებისთვის Windows 10-ში, თქვენ უნდა გამოიყენოთ მარტივი რეესტრის შესწორება. მათთვის, ვისაც სურს თავიდან აიცილოს რეესტრის ხელით რედაქტირება, მე გავაკეთე მზა რეესტრის ფაილები გამოსაყენებლად. თქვენ შეგიძლიათ ჩამოტვირთოთ ეს ფაილები ქვემოთ (გაუქმების ფაილი მოყვება):
ჩამოტვირთეთ რეესტრის ფაილები
თუ გირჩევნიათ შესწორების ხელით გამოყენება, თქვენ უნდა გააკეთოთ შემდეგი:
- გახსენით რეესტრის რედაქტორი.
- გადადით შემდეგ რეესტრის გასაღებზე:
HKEY_CLASSES_ROOT\dllfile\shell
რჩევა: იხილეთ როგორ გადახვიდეთ სასურველ რეესტრის გასაღებზე ერთი დაწკაპუნებით.
- შექმენით აქ ახალი ქვეკლავი და დაარქვით რეგისტრაცია
- რეგისტრაციის ქვეკლავიშის ქვეშ თქვენ უბრალოდ დაამატეთ, შექმენით ახალი ქვეკლავი სახელად Command.
თქვენ მიიღებთ შემდეგ გზას:HKEY_CLASSES_ROOT\dllfile\shell\Register\Command
- ორჯერ დააწკაპუნეთ Command კლავიშის (ნაგულისხმევი) სტრიქონის პარამეტრზე და შეიყვანეთ შემდეგი მონაცემები:
regsvr32.exe \"%1\"
შედეგი იქნება შემდეგი:

- დაუბრუნდით ქვეკლავიშს HKEY_CLASSES_ROOT\dllfile\shell. შექმენით აქ Unregister\Command subkeys. თქვენ მიიღებთ შემდეგ გზას:
HKEY_CLASSES_ROOT\dllfile\shell\Unregister\Command
- დააყენეთ Command ქვეკლავის ნაგულისხმევი პარამეტრი შემდეგ მნიშვნელობაზე:
regsvr32.exe /u \"%1\"
იხილეთ შემდეგი ეკრანის სურათი:
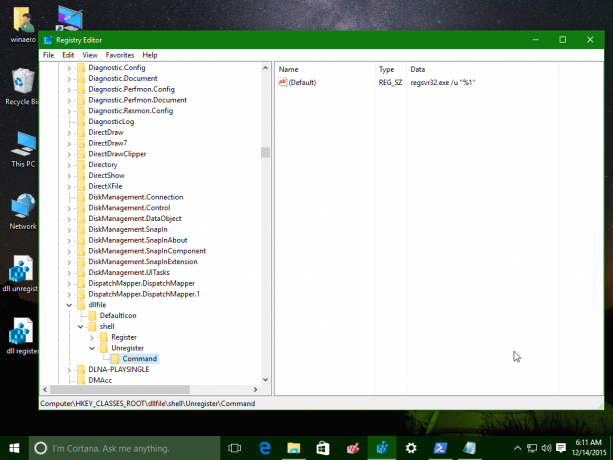
ახლა, თუ დააწკაპუნებთ რომელიმე DLL ფაილს, დაინახავთ რეგისტრაცია და გაუქმება ბრძანებებს. 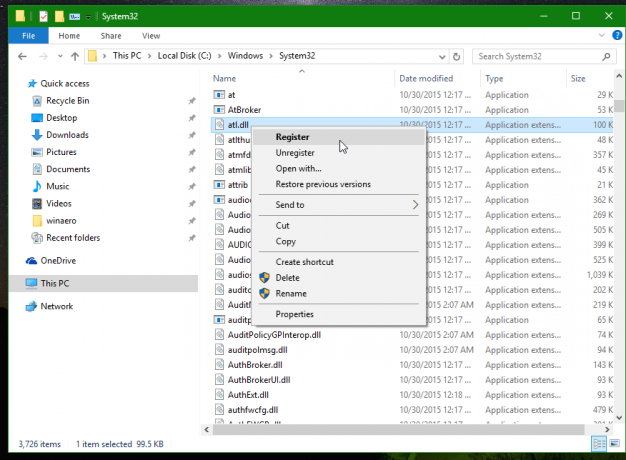
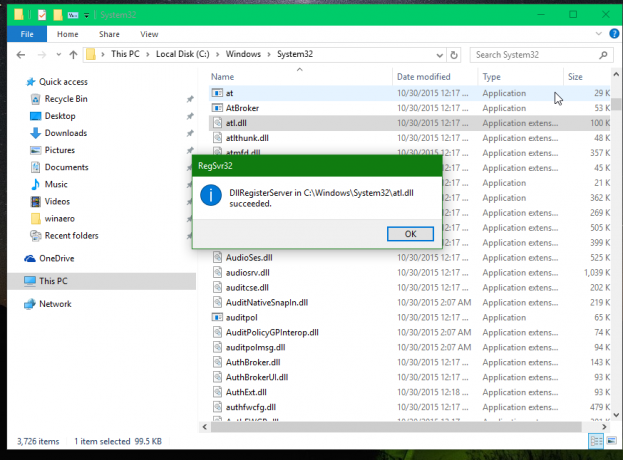 თქვენ დაასრულეთ.
თქვენ დაასრულეთ.
ბონუს რჩევა: შესაძლოა სასარგებლო იყოს ასეთი ბრძანებების დამატება OCX ფაილებშიც. ამისათვის თქვენ უნდა გაიმეოროთ ზემოთ მოცემული ნაბიჯები ქვეკლავში HKEY_CLASSES_ROOT\ocxfile\shell.

