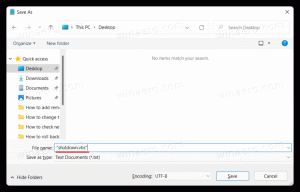როგორ ჩართოთ დესკტოპის სტიკერები Windows 11-ში, build 22621 და ზემოთ
ახლა შეგიძლიათ ჩართოთ დესკტოპის სტიკერები Windows 11-ში, რომლებიც ხელმისაწვდომია build 22621-დან დაწყებული ფარული ფუნქციის სახით. ალბათ, უკვე გსმენიათ სტიკერების შესახებ, რომლებიც ჩნდება Dev არხზე თებერვლიდან.
ფუნქციის გააქტიურების შემდეგ, ის საშუალებას მოგცემთ განათავსოთ სტიკერები თქვენი დესკტოპის ფონზე. ისინი დარჩებიან ადგილზე, როდესაც შეცვლით ფონის სურათს.
დესკტოპის სტიკერები Windows 11-ში
როდესაც სტიკერები ჩართულია, ისინი ამატებენ ზედა დონის ელემენტს დესკტოპის მარჯვენა დაწკაპუნებით მენიუში, სახელწოდებით "სტიკერების დამატება ან რედაქტირება". მასზე დაჭერით გაიხსნება გამოსახულების ამომრჩეველი დიალოგი რამდენიმე სტიკერით და საძიებო ველით.
მას შემდეგ რაც აირჩევთ თქვენთვის სასურველ სტიკერს, შეგიძლიათ შეცვალოთ მისი ეკრანის მდებარეობა და ზომა. თქვენ ასევე შეგიძლიათ განათავსოთ ერთზე მეტი სტიკერი. თქვენ შეგიძლიათ რამდენიმე იგივე სტიკერიც კი მოათავსოთ დესკოპის სხვადასხვა ადგილას. სტიკერის წაშლა ასევე ძალიან მარტივია, რადგან მას მოყვება Recycle ურნის ხატულა, რომელიც შლის მას დესკტოპიდან.
👉 ამჟამად, დესკტოპის სტიკერები კვლავ ფარული ექსპერიმენტული ვარიანტია, ამიტომ ის ხელით უნდა ჩართოთ. სტიკერები
არ მუშაობ Windows 11-ის საწყის გამოშვებაში, build 22000. ამ დაწერის დღიდან, ფუნქცია მხოლოდ ორივეში არსებობს Dev Channel build 25162 და 22H2 RTM build 22621.სტიკერების გამოსაჩენად, თქვენ დაარედაქტირეთ რეესტრი. თუმცა, ეს შეიძლება მალე შეიცვალოს. Microsoft-მა შეიძლება ჩართოს ის ნაგულისხმევად, ან მთლიანად წაშალოს სტიკერები OS-დან, თუ აღმოაჩენს, რომ ის მზად არ არის წარმოებისთვის. მე განვაახლებ ამ პოსტს, თუ ეს მოხდება.
ახლა ვნახოთ, როგორ გავააქტიუროთ სტიკერები Windows 11 ვერსია 22H2, build 22621 და ზემოთ.
ჩართეთ სტიკერები Windows 11-ში
- დაჭერა გაიმარჯვე + რ და შედი რეგედიტი შევიდა გაიქეცი ყუთი, შემდეგ დააწკაპუნეთ შედი.
- გადადით შემდეგ კლავიშზე:
HKEY_LOCAL_MACHINE\SOFTWARE\Microsoft\PolicyManager\current\device. - დააწკაპუნეთ მარჯვენა ღილაკით მოწყობილობა დააჭირეთ და აირჩიეთ ახალი > გასაღები მენიუდან.
- დაასახელეთ ახალი ქვეკლავი როგორც სტიკერები.
- ახლა, დააწკაპუნეთ მარჯვენა ღილაკით სტიკერები დააჭირეთ და აირჩიეთ ახალი > DWORD (32-ბიტიანი) მნიშვნელობა.
- დაასახელეთ ახალი მნიშვნელობა EnableStickers და ორჯერ დააწკაპუნეთ მასზე მისი მონაცემების შესაცვლელად.
- ახლა დააყენეთ EnableStickers 1-მდე.
- Რესტარტი მკვლევარი ან მთელი Windows 11 თქვენ მიერ განხორციელებული ცვლილებების გამოსაყენებლად.
Შესრულებულია! ახლა თქვენ უნდა გქონდეთ ჩართული დესკტოპის ფუნქციების სტიკერები Windows 11-ში.
ახლა ვნახოთ, როგორ მართოთ სტიკერები.
მართეთ დესკტოპის სტიკერები Windows 11-ში
შეგიძლიათ დაამატოთ იმდენი სტიკერი, რამდენიც გსურთ. როგორც უკვე აღვნიშნე, ასევე ძალიან მარტივია კონკრეტული სტიკერის წაშლა. დაბოლოს, შეგიძლიათ „შეცვალოთ“ ნებისმიერი დამატებული სტიკერი მისი ზომის შეცვლით ან ეკრანის სხვა ადგილას გადასვლით.
Შენიშვნა: ამ დაწერის დღიდან, სტიკერებს არ უჭერს მხარს ფონის სლაიდშოუ და სტატიკური ფერები. თქვენ უნდა შეცვალოთ თქვენი დესკტოპის ფონი ან a სტატიკური ფონის სურათი ან Windows Spotlight რათა მათ იმუშაონ. კიდევ ერთხელ, ეს შეიძლება შეიცვალოს მომავალში.
აი, როგორ დაამატებთ სტიკერებს.
დაამატეთ სტიკერები დესკტოპის ფონზე
- დააწკაპუნეთ სამუშაო მაგიდაზე მარჯვენა ღილაკით და აირჩიეთ სტიკერების დამატება ან რედაქტირება მენიუდან.
- ალტერნატიულად, დააჭირეთ გაიმარჯვე + მე რომ პარამეტრები აპლიკაცია.
- აქ, ნავიგაცია პერსონალიზაცია > ფონი.
- მარჯვნივ, დააწკაპუნეთ დაამატეთ სტიკერები ვარიანტი.
- აქ, ნავიგაცია პერსონალიზაცია > ფონი.
- ახლა თქვენ ნახავთ სტიკერების რედაქტორი დესკტოპის ხატებითა და ამოცანების ზოლით დამალული. გადაახვიეთ ათობით ხელმისაწვდომი სტიკერი, რომ აირჩიოთ თქვენთვის სასურველი, ან გამოიყენეთ ძებნა.
- სტიკერზე დაწკაპუნება დაამატებს მას სამუშაო მაგიდაზე.
- გაიმეორეთ ნაბიჯები 1-4 მეტი სტიკერების დასამატებლად.
- ახლა შეგიძლიათ დააწკაპუნოთ შავზე X ღილაკი სტიკერის ზემოთ სტიკერების რედაქტორიდან გასასვლელად.
სტიკერის ზომის შეცვლა ან გადატანა
- დააწკაპუნეთ მაუსის მარჯვენა ღილაკით სადმე დესკტოპის ფონიზე და აირჩიეთ სტიკერების დამატება ან რედაქტირება. ან გამოიყენეთ შესაბამისი ვარიანტი პარამეტრებში.
- სტიკერების რედაქტორის გახსნის შემდეგ დააწკაპუნეთ არსებულ სტიკერზე თქვენს სამუშაო მაგიდაზე.
- შეცვალეთ არჩეული სტიკერის ზომა სასურველ ზომამდე.
- სანამ ის არჩეულია, თქვენ ასევე შეგიძლიათ გადაიტანოთ ეკრანის სხვა ადგილას.
- როდესაც დაასრულებთ სტიკერს, დააწკაპუნეთ X ღილაკი "დახურვა" სტიკერების რედაქტორის დასატოვებლად.
წაშალეთ სტიკერები დესკტოპიდან
- დააწკაპუნეთ მაუსის მარჯვენა ღილაკით სადმე დესკტოპის ფონის სურათზე და დააწკაპუნეთ სტიკერების დამატება ან რედაქტირება კონტექსტურ მენიუში.
- ახლა დააწკაპუნეთ სტიკერზე, რომლის წაშლა გსურთ, რომ აირჩიოთ.
- დააწკაპუნეთ პატარაზე Ნაგვის ურნა ხატულა სტიკერის გვერდით წასაშლელად.
- გაიმეორეთ ნაბიჯები 2-3 სხვა სტიკერებისთვის, რომელთა ამოღებაც გსურთ.
- ბოლოს დააწკაპუნეთ X ღილაკი „დახურვა“ სტიკერების რედაქტორიდან გასასვლელად.
Შესრულებულია!
თუ თქვენ სცადეთ სტიკერების ფუნქცია და იპოვეთ ის ნახევრად მხარდაჭერილი ან თუნდაც უსარგებლო მიმდინარე განხორციელებაში, შეიძლება დაგჭირდეთ მისი ხელახლა დამალვა. ამ შემთხვევაში, თქვენ შეგიძლიათ მარტივად გამორთოთ ის რეესტრის ცვლილების აღდგენით, რომელიც თქვენ გააკეთეთ ამ გაკვეთილის დასაწყისში. გააკეთეთ შემდეგი.
გამორთეთ დესკტოპის სტიკერები Windows 11-ში
- პირველ რიგში, თუ გაქვთ, წაშალეთ ყველა სტიკერი დესკტოპიდან. დააწკაპუნეთ მარჯვენა ღილაკით სამუშაო მაგიდა, აირჩიეთ სტიკერების დამატება ან წაშლადა დააწკაპუნეთ ნაგვის ურნა ხატულა თითოეული სტიკერისთვის.
- ახლა, დააჭირეთ გაიმარჯვე + რ და ჩაწერეთ
რეგედიტიბრძანება-ში გაიქეცი დიალოგი. - დაათვალიერეთ მარცხენა არე
HKEY_LOCAL_MACHINE\SOFTWARE\Microsoft\PolicyManager\current\device\Stickersგასაღები. - -ის მარჯვნივ სტიკერები გასაღები, დააყენეთ EnableStickers 32-ბიტიანი DWORD-მდე 0ან უბრალოდ წაშალეთ.
- გადატვირთეთ ოპერაციული სისტემა დაჭერით გაიმარჯვე + X და შერჩევა გამორთვა ან გასვლა > Რესტარტი მენიუდან.
Windows 11-ის გადატვირთვის შემდეგ, სტიკერების მენიუს ელემენტი გაქრება პარამეტრებიდან და დესკტოპის კონტექსტური მენიუდან.
მზა გამოსაყენებელი REG ფაილები
თუ არ ხართ კმაყოფილი რეესტრის ხელით რედაქტირებით, შეგიძლიათ ჩამოტვირთოთ ორი REG ფაილი, რათა სწრაფად ჩართოთ ან გამორთოთ სტიკერების ფუნქცია.
ჩამოტვირთეთ ფაილები ZIP არქივში ეს ბმული. ამოიღეთ არქივი ნებისმიერ მოსახერხებელ ადგილას.
სტიკერების ჩასართავად გახსენით enable-stickers.reg შეიყვანეთ და დაადასტურეთ მომხმარებლის ანგარიშის კონტროლის მოთხოვნა დაწკაპუნებით დიახ ღილაკი.
სტიკერების გამორთვისთვის გახსენით მეორე ფაილი, disable-stickers.reg.
საინტერესოა, რომ სტიკერების ფუნქცია ხელმისაწვდომია Windows 11 22H2-ის RTM build-ში (Build 22621), ამიტომ მისი დანერგვის დიდი შანსია 22H2-ის გამოშვების ვერსია.
Ის არის.
თუ მოგწონთ ეს სტატია, გთხოვთ გააზიაროთ იგი ქვემოთ მოცემული ღილაკების გამოყენებით. ეს თქვენგან ბევრს არ წაგართმევთ, მაგრამ ეს დაგვეხმარება ზრდაში. Მადლობა მხარდაჭერისთვის!