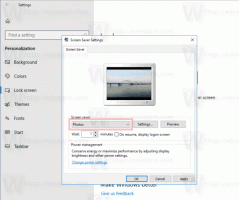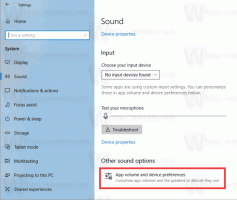Windows 11 ღმერთის რეჟიმი
აი, როგორ უნდა გახსნათ ღმერთის რეჟიმი Windows 11-ში, შექმნათ მალსახმობი ან დაამატოთ ის კონტექსტურ მენიუში. ასევე ამ პოსტში განვიხილავთ რა არის God mode საქაღალდე და კიდევ რომელი ასეთი საქაღალდე არსებობს Windows 11-ში.
წინა OS ვერსიების მსგავსად, Windows 11-ში შეგიძლიათ გახსნათ სპეციალური God Mode საქაღალდე. ეს არის ვირტუალური დირექტორია, რომელიც აჩვენებს ყველა შესაძლო პარამეტრს და პარამეტრს ერთ ადგილას.
Windows 11 ღმერთის რეჟიმის საქაღალდე
საქაღალდე ძალიან სასარგებლოა, რადგან მაიკროსოფტმა წაშალა მრავალი ვარიანტი მემკვიდრეობითი მართვის პანელიდან. ზოგიერთი მათგანი უბრალოდ დამალულია, ზოგი კი შეიცვალა თანამედროვე ალტერნატივებით პარამეტრებში. თქვენ კვლავ შეგიძლიათ წვდომა ბევრი კლასიკური აპლეტი სპეციალური გამოყენებით ბრძანებებს. მაგრამ საქაღალდის ხედი აადვილებს მათ გახსნას.
საქაღალდეს ჰქვია "ყველა ამოცანა", მაგრამ უფრო ცნობილია, როგორც "ღმერთის რეჟიმი". მაგრამ ნაგულისხმევად, საქაღალდე დამალულია და არ არის გამოვლენილი არსად მომხმარებლის ინტერფეისში. ამ პოსტში განვიხილავთ სხვადასხვა მეთოდებს, რომლებიც შეგიძლიათ გამოიყენოთ Windows 11-ში ღმერთის რეჟიმის გასახსნელად.
გახსენით ღმერთის რეჟიმი Windows 11-ში
ღმერთის რეჟიმის საქაღალდეში წვდომის რამდენიმე გზა არსებობს. სპეციალურად, ამის გაკეთება შეგიძლიათ shell ბრძანებით. გარდა ამისა, შეგიძლიათ შექმნათ სპეციალური საქაღალდე, რომელიც გახსნის მას. ასევე, თქვენი მოხერხებულობისთვის, შეგიძლიათ დაამატოთ ყველა დავალება კონტექსტურ მენიუში, ან პირდაპირ მემკვიდრეობით მართვის პანელში. და ბოლოს, თქვენ შეგიძლიათ უბრალოდ შექმნათ დესკტოპის მალსახმობი მასზე. დავიწყოთ გახსნით.
როგორ გავხსნათ ღმერთის რეჟიმი Windows 11-ში ბრძანებით
- დააწკაპუნეთ მარჯვენა ღილაკით დაწყება ღილაკით და აირჩიეთ გაიქეცი მენიუდან.
- ჩაწერეთ
ჭურვი{ED7BA470-8E54-465E-825C-99712043E01C}ბრძანება. - დაჭერა შედი. ახალი Explorer ფანჯარა გაიხსნება ყველა ამოცანა საქაღალდე.
- ახლა, ორჯერ დააწკაპუნეთ ნებისმიერ პარამეტრზე, რომლის შეცვლა ან გადახედვა გსურთ. იქ ყველა არსებული ვარიანტი დალაგებულია ანბანურად.
Შესრულებულია! მაგრამ თუ თქვენ აპირებთ All Task საქაღალდის ხშირად გამოყენებას, ბრძანების ყოველ ჯერზე გაშვება არ არის მოსახერხებელი გზა მის გასახსნელად. თქვენი დროის დაზოგვის მიზნით, შეგიძლიათ შექმნათ სპეციალური საქაღალდე, რომელიც ხსნის God Mode-ს, მაგ. პირდაპირ სამუშაო მაგიდაზე.
შექმენით საქაღალდე Windows 11-ში ყველა დავალების გასახსნელად
- დააწკაპუნეთ სამუშაო მაგიდაზე მარჯვენა ღილაკით და აირჩიეთ ახალი > საქაღალდე მენიუდან.
- დაასახელეთ საქაღალდე როგორც ყველა ამოცანა.{ED7BA470-8E54-465E-825C-99712043E01C}.
- დაარტყა შედი. საქაღალდე ავტომატურად შეცვლის თავის ხატულას.
- ორჯერ დააწკაპუნეთ თქვენს მიერ შექმნილ საქაღალდეზე; ახლა შეგიძლიათ გამოიყენოთ იგი Windows 11 ღმერთის რეჟიმის გასახსნელად.
საქაღალდის გახსნის შემდეგ, ნახავთ ყველა შესაძლო ვარიანტს და პარამეტრს, მათ შორის Windows 11-ში დამალულს.
მას შემდეგ, რაც ჩვენ ვისწავლეთ საქაღალდის გახსნა, აქ არის რამდენიმე მოწინავე მეთოდი მასზე წვდომისთვის. უპირველეს ყოვლისა, შეგიძლიათ შექმნათ მალსახმობი. აი როგორ.
შექმენით დესკტოპის მალსახმობი Windows 11 ღმერთის რეჟიმისთვის
- დაჭერა გაიმარჯვე + რ გასახსნელად გაიქეცი ყუთი.
- ჩასვით
ჭურვი{ED7BA470-8E54-465E-825C-99712043E01C}ბრძანება და დააჭირეთ შედი გასაღები. - Ერთხელ ყველა ამოცანა საქაღალდე გამოჩნდება ეკრანზე, დააწკაპუნეთ და გეჭიროთ მაუსის მარცხენა ღილაკი მის ხატზე მისამართების ზოლში.
- გადაიტანეთ და ჩამოაგდეთ სამუშაო მაგიდაზე. Windows 11 შექმნის მალსახმობს God Mode საქაღალდისთვის.
თქვენ დაასრულეთ. გარდა ამისა, თქვენ შეგიძლიათ შექმნათ ასეთი მალსახმობი ხელით. ვნახოთ, როგორ შეიძლება ამის გაკეთება.
ხელით შექმენით ყველა დავალების მალსახმობი
- დააწკაპუნეთ მაუსის მარჯვენა ღილაკით დესკტოპის ზონაზე და აირჩიეთ ახალი > მალსახმობი კონტექსტური მენიუდან.
- ობიექტის მდებარეობის ტექსტურ ველში ჩაწერეთ
explorer.exe ჭურვი{ED7BA470-8E54-465E-825C-99712043E01C}და დააჭირეთ "შემდეგი". - შემდეგ გვერდზე აკრიფეთ "ღმერთის რეჟიმი"ან"ყველა ამოცანამალსახმობის სახელის ოფციაში და დააწკაპუნეთ დასრულება.
- ახლა დააწკაპუნეთ თქვენს მიერ შექმნილ მალსახმობზე და აირჩიეთ Თვისებები.
- მალსახმობის ჩანართზე დააწკაპუნეთ ხატის შეცვლა ღილაკზე და აირჩიეთ რაიმე შესაფერისი ხატულა თქვენი მალსახმობისთვის. მაგალითად, აირჩიეთ ხატი c:\windows\system32\control.exe ფაილი.
Შესრულებულია! ისიამოვნეთ თქვენი მალსახმობით, რომელიც მყისიერად უშვებს ღმერთის რეჟიმის საქაღალდეს. თქვენ ასევე შეგიძლიათ დაამაგროთ ის Start მენიუში ან ამოცანების პანელზე, რომ კიდევ უფრო სწრაფად მიიღოთ.
დაამაგრეთ ღმერთის რეჟიმი დავალების პანელზე ან დაწყებაზე
- დააწკაპუნეთ მარჯვენა ღილაკით ღმერთის რეჟიმი მალსახმობი.
- აირჩიეთ მეტი ვარიანტის ჩვენება მენიუდან.
- დავალების პანელზე დასამაგრებლად აირჩიეთ ჩამაგრება დავალების პანელზე. მისი ხატი გამოჩნდება დავალების პანელში.
- დაწყების მენიუში დასამაგრებლად აირჩიეთ ჩამაგრება დასაწყებად სამაგიეროდ.
Შესრულებულია. თუმცა, არსებობს სიფრთხილე დავალების პანელზე მიმაგრებული ხატით. როდესაც დააწკაპუნებთ მასზე, ის ხსნის საკონტროლო პანელის მაგალითს და არ გამოჩნდება ჩამაგრებული ხატულაზე. სამწუხაროდ, ეს არის დავალების ზოლის შეზღუდვა, რომლის გვერდის ავლა შეუძლებელია.
მას შემდეგ რაც შექმნით მალსახმობს God Mode საქაღალდისთვის, შეგიძლიათ მას გლობალური ცხელი კლავიშის მინიჭება. ეს საშუალებას მოგცემთ სწრაფად გახსნათ ნებისმიერი გაშვებული აპლიკაციიდან, ნებისმიერ მომენტში. ყველაფერი რაც თქვენ უნდა გააკეთოთ არის დააჭიროთ თქვენს მიერ განსაზღვრულ კლავიშთა თანმიმდევრობას.
ამისათვის თქვენ უნდა შეცვალოთ თქვენი მალსახმობი და დაამატოთ მას გასაღების თანმიმდევრობა. ასევე, იმისთვის, რომ ის ნებისმიერ აპლიკაციაში იმუშაოს, მალსახმობი უნდა იყოს შენახული Start მენიუში.
კლავიატურის მალსახმობი ღმერთის რეჟიმის გასახსნელად
- შექმენით დესკტოპის მალსახმობი ამისთვის ყველა ამოცანა საქაღალდე თუ არ გაქვთ.
- დააწკაპუნეთ მაუსის მარჯვენა ღილაკით და აირჩიეთ Თვისებები მენიუდან.
- მალსახმობის ჩანართზე დააწკაპუნეთ მალსახმობი ღილაკი ყუთი და დააჭირეთ კლავიშების სასურველ თანმიმდევრობას. Მაგალითად, Ctrl + ალტ + ცვლა + გ.
- დააწკაპუნეთ მიმართეთ და კარგი ღილაკები მოდიფიკაციის შესანახად.
- ახლა, დააწკაპუნეთ მარჯვენა ღილაკით დაწყება დააჭირეთ და აირჩიეთ გაიქეცი მენიუდან.
- გაშვების დიალოგში შეიყვანეთ შემდეგი shell ბრძანება:
ჭურვი: დაწყების მენიუდა დააჭირეთ შედი. ეს გახსნის File Explorer-ს Საწყისი მენიუ საქაღალდე. -
თქვენ დაასრულეთ! ახლა, თუ დააჭერთ კლავიშებს, რომლებიც ჩემს შემთხვევაშია Ctrl + ალტ + ცვლა + გWindows 11 გაიხსნება ყველა ამოცანა საქაღალდე თქვენთვის.
ასე რომ, ჩვენ ახლა ვიცით, როგორ გავხსნათ ყველა დავალების საქაღალდე ორი მეთოდით და როგორ შევქმნათ მალსახმობი მისთვის ასევე ორი მეთოდის გამოყენებით. ახლა მოდით დავამატოთ იგი კლასიკურ საკონტროლო პანელში. ეს საშუალებას მოგცემთ გახსნათ იგი მშობლიური ადგილიდან, სადაც ის ყოველთვის უნდა იყოს.
სინამდვილეში, საკონტროლო პანელი ძალიან მოქნილია, რადგან ის საშუალებას აძლევს მომხმარებელს დაამატოს ყველაფერი, რაც სურს მის ნებისმიერ კატეგორიას და ხატულას. პროცედურა დეტალურად განვიხილეთ ერთ-ერთ წინა სტატიაში და ის კვლავ აქტუალურია Windows 11-ისთვის. შეამოწმეთ აქ: როგორ დაამატოთ ყველაფერი, რაც გსურთ საკონტროლო პანელში.
დაამატეთ ღმერთის რეჟიმი საკონტროლო პანელში
- ჩამოტვირთეთ ZIP არქივი REG ფაილების გამოყენებით ეს ბმული.
- ამოიღეთ ორი REG ფაილი მისგან ნებისმიერ საქაღალდეში.
- ახლა გახსენით "დაამატეთ ყველა დავალება Control Panel.reg" ფაილი და დაადასტურეთ მომხმარებლის ანგარიშის კონტროლის მოთხოვნა ""-ზე დაწკაპუნებითდიახ".
- ახლა, დააჭირეთ გაიმარჯვე + რ და ტიპი
კონტროლიRun ფანჯარაში გახსენით კლასიკური მართვის პანელი. - თქვენ იპოვით "ყველა დავალება" ხატულაში სისტემა კატეგორიაში ან ხატულაში.
- მასზე ორჯერ დაწკაპუნებით გამოჩნდება ღმერთის რეჟიმის საქაღალდე.
Შესრულებულია! ZIP არქივში მეორე ფაილი გააუქმებს ცვლილებას. ორჯერ დააწკაპუნეთ "წაშალეთ ყველა დავალება Control Panel.reg-დან" წაშლა ყველა დავალება ხატულა საკონტროლო პანელიდან.
ანალოგიურად, შეგიძლიათ დაამატოთ ღმერთის რეჟიმი დესკტოპის კონტექსტურ მენიუში. ის ასევე კარგი ალტერნატივაა ბრძანებისა და მალსახმობების. ცხადია, ის არ დაიკავებს ფასდაუდებელ ადგილს დესკტოპზე და გამოჩნდება მხოლოდ გაფართოებულ კონტექსტურ მენიუში ""-ის უკან.მეტი ვარიანტის ჩვენება" ნივთი.
დაამატეთ ყველა სამუშაო დესკტოპის კონტექსტური მენიუ Windows 11-ში
დესკტოპის კონტექსტურ მენიუში ყველა დავალების დასამატებლად, გააკეთეთ შემდეგი.
- ჩამოტვირთვა ეს ZIP არქივიდა ამოიღეთ ნებისმიერ დირექტორიაში.
- ორჯერ დააწკაპუნეთ
Add All Tasks Desktop Context Menu.regშეიყვანეთ და დაადასტურეთ თქვენი განზრახვა Მომხმარებლის ანგარიშის კონტროლი დიალოგი. - ახლა დააწკაპუნეთ სამუშაო მაგიდაზე მარჯვენა ღილაკით და აირჩიეთ მეტი ვარიანტის ჩვენება.
- ბოლოს დააწკაპუნეთ ყველა ამოცანა გასახსნელი ელემენტი ღმერთის რეჟიმი მენიუდან.
- The
Remove All Tasks Desktop Context Menu.regფაილი გააუქმებს ცვლილებას და წაშლის God Mode დესკტოპის კონტექსტური მენიუდან.
გარდა ამისა, აქ არის რამდენიმე დამატებითი დეტალი, თუ როგორ მუშაობს ეს მეთოდები. "All Tasks" არ არის ერთადერთი საქაღალდე, რომლითაც შეგიძლიათ ითამაშოთ; ბევრი ასეთი საქაღალდეა.
სხვა ღმერთის რეჟიმის საქაღალდეები Windows 11-ში
Windows 11-ში ნახავთ უამრავ "God Mode" სისტემის საქაღალდეს. ზოგიერთ მათგანს მომხმარებელს შეუძლია წვდომა სპეციალური ბრძანებით, როგორიცაა ჭურვი: მეგობრული სახელი. ასეთი ბრძანების კარგი მაგალითია ჭურვი: დაწყების მენიუ, რომელიც გამოვიყენეთ ამ პოსტში.
სხვა სისტემის საქაღალდეები ხელმისაწვდომია GUID იდენტიფიკატორის მეშვეობით, ე.ი. ჭურვი{GUID}. ასე ვხსნით საქაღალდეს „ყველა დავალება“.
ცნობისთვის, ამ პოსტში ნახავთ ასეთი ბრძანებების სრულ ჩამონათვალს: Windows 11 shell ბრძანებები.
ყოველი ახალი გამოშვებით Windows სულ უფრო და უფრო მეტ ასეთ ბრძანებებს იღებს, თითოეული მათგანი ხსნის ამა თუ იმ სისტემის საქაღალდეს ან ვარიანტს. ეს საქაღალდეები არის ActiveX ობიექტები, რომლებიც აუცილებლად არ წარმოადგენენ ფიზიკურ მდებარეობას დისკზე.
მაგალითად, Start მენიუს საქაღალდე არის რეალური საქაღალდე თქვენს მომხმარებლის პროფილში, ხოლო All Tasks/God რეჟიმი არის სპეციალური ვირტუალური საქაღალდე / ვირტუალური აპლეტი. ხშირად ასეთი აქტიური X ობიექტი შეიძლება მიუთითებდეს კონკრეტულ მახასიათებელზე, როგორიცაა "ყველა ვინდოუსის მინიმიზაცია" ან Alt+Tab გადამრთველი.
ამ სტატიაში განხილული მეთოდების გამოყენებით, შეგიძლიათ შექმნათ მალსახმობი ამ სისტემის ნებისმიერი საქაღალდესთვის. მაგალითად, შეგიძლიათ სცადოთ შექმნათ ერთ-ერთი ასეთი საქაღალდე თქვენს სამუშაო მაგიდაზე:
- აპები.{15eae92e-f17a-4431-9f28-805e482dafd4}
- სიმძლავრე.{025A5937-A6BE-4686-A844-36FE4BEC8B6D}
- პრინტერები.{2227A280-3AEA-1069-A2DE-08002B30309D}
- Notification Area.{05d7b0f4-2121-4eff-bf6b-ed3f69b894d9}
- ქსელი.{208D2C60-3AEA-1069-A2D7-08002B30309D}
- AdministrativeTools.{D20EA4E1-3957-11d2-A40B-0C5020524153}
- მეტყველების ამოცნობა.{58E3C745-D971-4081-9034-86E34B30836A}
Და ასე შემდეგ.
Microsoft თავის ვებსაიტზე ინახავს GUID-ების ორ სიას shell საქაღალდეებისთვის. Ერთი არის აქ ცნობილი საქაღალდეებისთვის, ხოლო მეორე არის ამისთვის საკონტროლო პანელის აპლეტები. თუმცა, სიები არ შეიცავს კონკრეტულ ელემენტებს. ყველა დავალების საქაღალდე ასევე არ არის ნახსენები იქ.
მაგრამ უფასო Winaero Tweaker აპლიკაციის დახმარებით თქვენ იპოვით ყველა მათგანს. ის საშუალებას გაძლევთ შეამოწმოთ ნებისმიერი სისტემის საქაღალდე, რომელიც ხელმისაწვდომია Windows-ის თქვენს ვერსიაში და შექმნათ დესკტოპის მალსახმობი. ამისთვის, ჩამოტვირთეთ აპლიკაცია აქედან, გაუშვით და გადადით მალსახმობები > Shell საქაღალდეები მარცხნივ. მარჯვნივ აირჩიეთ shell საქაღალდეები, რომლებზეც გსურთ მალსახმობების შექმნა და დააწკაპუნეთ მალსახმობის შექმნა.
ეს ყველაფერი არის ღმერთის რეჟიმი Windows 11-ში!
თუ მოგწონთ ეს სტატია, გთხოვთ გააზიაროთ იგი ქვემოთ მოცემული ღილაკების გამოყენებით. ეს თქვენგან ბევრს არ წაგართმევთ, მაგრამ ეს დაგვეხმარება ზრდაში. Გმადლობთ მხარდაჭერისთვის!