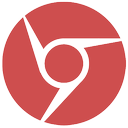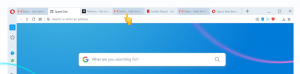როგორ გავასუფთავოთ ბუფერში მონაცემები და ბუფერის ისტორია Windows 11-ში
კონფიდენციალურობისა და უსაფრთხოების მიზეზების გამო, Windows 11-ის ზოგიერთ მომხმარებელს შეიძლება სურდეს ბუფერში არსებული მონაცემების და ბუფერული ისტორიის გასუფთავება. ბუფერში არის სპეციალური ადგილი კომპიუტერის მეხსიერებაში, რომელიც ინახავს ყველაფერს, რასაც კოპირებთ. კონტენტის ტიპის მიუხედავად, როგორიცაა ტექსტი, სურათი ან ფაილი - დაკოპირებული ინფორმაცია ხელმისაწვდომი რჩება ჩასმისთვის. ის იქ იქნება, სანამ არ გამორთავთ თქვენს კომპიუტერს ან დააკოპირებთ რაიმეს, რომელიც შეცვლის მიმდინარე მონაცემებს.
რეკლამა
Windows 10-დან დაწყებული, ოპერაციული სისტემა მხარს უჭერს ისტორიას ბუფერში. ეს ფაქტიურად არის ჟურნალი ყველაფრის შესახებ, რაც თქვენ დააკოპირეთ. ბუფერის ისტორია Windows 11-ში იკვებება ღრუბლით და შეუძლია მისი ჩანაწერების სინქრონიზაცია თქვენს მოწყობილობებში.
მაგალითად, შეგიძლიათ დააკოპიროთ ტექსტი თქვენს ამჟამინდელ კომპიუტერზე, შემდეგ ჩართოთ ლეპტოპი და ეს ტექსტი ხელმისაწვდომი იქნება ლეპტოპის ბუფერში ისტორიაში. ეს მოსახერხებელი ფუნქცია ეყრდნობა Microsoft-ის ანგარიშს, ასე რომ თქვენ უნდა გამოიყენოთ ერთი OS-ში შესასვლელად.
Clipboard History-ის კიდევ ერთი საინტერესო მახასიათებელია კონკრეტული ნივთების ჩამაგრების შესაძლებლობა. ჩამაგრებული ელემენტები დარჩება ისტორიაში, სანამ არ მოხსნით მათ ჩამაგრებას და არასოდეს შეიცვლება ახალი შენატანებით.
ბუფერში ისტორიის ერთეულის ზომა შეზღუდულია 4 მბ-ით თითო ერთეულზე. ასევე, ის შეიძლება შეიცავდეს მაქსიმუმ 25 ჩანაწერს.
შეიძლება დაგჭირდეთ გაწმენდა თქვენი ბუფერში, რათა შეწყვიტოთ რაიმე მგრძნობიარე სხვა მომხმარებლებისა და აპებისთვის გამოვლენა. Windows 11-ში, თქვენ უნდა გაასუფთავოთ ბუფერში არსებული შიგთავსი და წაშალოთ ბოლო ჩანაწერი ბუფერის ისტორიიდან. ასევე, შეიძლება დაგაინტერესოთ ამ უკანასკნელის გამორთვა, რათა OS შეაჩეროს თქვენ მიერ კოპირების შეგროვება.
გასუფთავებული ბუფერი Windows 11-ში
- დააწკაპუნეთ მარჯვენა ღილაკით დაწყება დააჭირეთ და აირჩიეთ ტერმინალი მენიუდან.

- ში ბრძანების ხაზი ჩანართი (Ctrl + ცვლა +2), დააკოპირეთ-ჩასვით შემდეგი ბრძანება:
ექო.|კლიპი.
- თქვენ ასევე შეგიძლიათ გამოტოვოთ Windows ტერმინალი; დაჭერა გაიმარჯვე + რ გასახსნელად გაიქეცი ჩაწერეთ და დააკოპირეთ ჩასვით ეს ბრძანება:
cmd /c echo.|კლიპი.
Შესრულებულია! ეს ჩაანაცვლებს ბუფერში შიგთავსს ცარიელი ტექსტით.
თუმცა, აშკარაა, რომ ბრძანების გაშვება ყოველ ჯერზე, როცა ბუფერში გასუფთავება გჭირდებათ, არ არის მოსახერხებელი. თქვენი დროის დაზოგვის მიზნით, შეგიძლიათ შექმნათ სპეციალური მალსახმობი, რომ გააკეთოთ ეს ერთი დაწკაპუნებით.
შექმენით მალსახმობი ბუფერში მონაცემების გასასუფთავებლად
გაცვლის მკაფიო მალსახმობის შესაქმნელად, დააწკაპუნეთ მაუსის მარჯვენა ღილაკით სამუშაო მაგიდაზე და აირჩიეთ ახალი > მალსახმობი მენიუდან.

მალსახმობის სამიზნე ველში ჩაწერეთ ნაცნობი ბრძანება cmd /c echo.|კლიპი.

და ბოლოს, დაასახელეთ თქვენი მალსახმობი როგორც "გაცვლის ბუფერის გასუფთავება"და დააჭირეთ"დასრულება".

მე გირჩევთ შეცვალოთ მისი ხატულა ბრძანების სტრიქონიდან სხვა რამეზე. თქვენ შეგიძლიათ აირჩიოთ ლამაზი შესაფერისი ხატი c:\windows\system32\imageres.dll ფაილი. იხილეთ შემდეგი ეკრანის სურათი.

თქვენ დაასრულეთ.
და ბოლოს, თქვენ ასევე შეგიძლიათ კლავიატურის მალსახმობი მივანიჭოთ ზემოთ მოცემულ მალსახმობას. თუ მას განათავსებთ Start მენიუში, კლავიატურის მალსახმობი ხელმისაწვდომი იქნება ნებისმიერ აპლიკაციაში დროის ნებისმიერ მომენტში.
გაცვლის გაცვლის გასუფთავება კლავიატურის მალსახმობით
- დააწკაპუნეთ მარჯვენა ღილაკით თქვენს 'გაცვლის ბუფერის გასუფთავება' მალსახმობი და აირჩიეთ Თვისებები მენიუდან.

- Ზე მალსახმობი ჩანართზე, დააწკაპუნეთ მალსახმობი ღილაკი ტექსტური ველი და დააჭირეთ სასურველ თანმიმდევრობას მალსახმობის მინიჭებისთვის, მაგ. Ctrl + ცვლა + ალტ + C.

- დააწკაპუნეთ მიმართეთ და კარგი ცვლილებების შესანახად.
- ახლა, დააჭირეთ გაიმარჯვე + რ და ტიპი
ჭურვი: დაწყებამენიუს ბრძანება Run დიალოგში. ეს shell ბრძანება გაიხსნება Start მენიუს საქაღალდე File Explorer-ში.
- ორჯერ დააწკაპუნეთ პროგრამები საქაღალდე და გადაიტანე შენი "გაცვლის ბუფერის გასუფთავებამალსახმობი მის შიგნით.

ამიერიდან შეგიძლიათ დააჭიროთ თქვენს ცხელი კლავიშს, რომელიც არის Ctrl + ცვლა + ალტ + C ჩემს შემთხვევაში, და თქვენი ბუფერში მონაცემები მყისიერად წაიშლება!
განხილული ბრძანება მართლაც გამოსადეგია, მაგრამ ის ხელს არ შეუშლის Windows-ს თქვენი ასლების აღრიცხვაში, თუ ჩართულია Clipboard History. ის შეიცავს ყველაფერს, რაც ახლახან დააკოპირეთ, მაშინაც კი, თუ გაცვლის მიმდინარე მონაცემები ცარიელია.
Windows 11 ავტომატურად წაშლის Clipboard ისტორიას ყოველ ჯერზე, როცა გადატვირთავთ მოწყობილობას. თუმცა, ის შეინარჩუნებს მიმაგრებულ ნივთებს. ოპერაციული სისტემის გადატვირთვის ნაცვლად, შეიძლება დაგჭირდეთ ბუფერში არსებული ისტორიის ხელით გასუფთავება, ან თუნდაც მისი ზოგიერთი ელემენტის ამოღება.
გაასუფთავეთ ბუფერის ისტორია Windows 11-ში
- დაჭერა გაიმარჯვე + ვ გაცვლის ბუფერში ისტორიის გასახსნელად.
- დააწკაპუნეთ Ყველაფრის გასუფთავება ღილაკი ყველა ელემენტის ამოსაღებად, ჩამაგრებულის გარდა.

- კონკრეტული ელემენტის წასაშლელად დააწკაპუნეთ ღილაკზე „იხილეთ მეტი“ სამი წერტილის გვერდით, რათა გახსნათ მისი მენიუ.
- დააწკაპუნეთ Ნაგვის ურნა ხატულა მის მოსაშორებლად.

Შესრულებულია!
ასე რომ, ამ ოპერაციით ჩამაგრებული ელემენტები არ მოიხსნება მანამ, სანამ მათ ხელით არ ამოიღებთ. აი, როგორ შეგიძლიათ ჩაამაგროთ ნებისმიერი ელემენტი, რათა ის სამუდამოდ იყოს ხილული ბუფერის ისტორიის პანელში.
ბუფერის ისტორიის ელემენტების ჩამაგრება
- გახსენით ბუფერის ისტორია (გაიმარჯვე + ვ).
- დააწკაპუნეთ პინი ხატულა ჩანაწერის ქვედა მარჯვენა კუთხეში.

- იგივე ხატულაზე კიდევ ერთხელ დაწკაპუნება მოხდება მოხსნას ნივთი.
თუ არ იყენებთ ბუფერში ისტორიის ფუნქციას, შეგიძლიათ მთლიანად გამორთოთ იგი. მისი გამორთვა ასევე გაასუფთავებს ყველა ჩამაგრებულ ელემენტს.
გათიშეთ გაცვლის ისტორია
- Გააღე პარამეტრები აპის გამოყენებით გაიმარჯვე + მე კლავიატურის მალსახმობი.
- დააწკაპუნეთ სისტემა ჩანართი მარჯვნივ და შემდეგ დააწკაპუნეთ ბუფერში ღილაკი მარჯვნივ.

- შემდეგ გვერდზე გამორთეთ ბუფერში ისტორია მარჯვენა მხარეს, რომ გამორთოთ. ეს ასევე წაშლის თქვენი ისტორიის შიგთავსს, მათ შორის ჩამაგრებულ ელემენტებს.

Შესრულებულია! თქვენ აღარ შეგიძლიათ ვინდოუს 11-ის თვალყურის დევნება თქვენი ასლების/ჩაჭრის შესახებ. თუმცა, თუ გათიშეთ Clipboard ისტორია მხოლოდ ერთეულების გასასუფთავებლად (როგორც ჩვეულებრივი, ასევე ჩამაგრებული), არ დაგავიწყდეთ მისი ჩართვა მოგვიანებით (ან დაუყოვნებლივ).
და ბოლოს, შეგიძლიათ გამოიყენოთ პარამეტრების აპი Windows 11-ში ბუფერული ისტორიის გასასუფთავებლად. ამ მიზნით არის სპეციალური ვარიანტი.
გაასუფთავეთ ბუფერში არსებული ისტორია პარამეტრების გამოყენებით
- გახსენით პარამეტრების აპი გამოყენებით ნებისმიერი მეთოდი, მაგალითად. დაწკაპუნებით მის მალსახმობზე Start მენიუში.
- გადადით სისტემა > ბუფერი.
- ახლა, დააწკაპუნეთ წმინდა ღილაკით გაცვლის ბუფერში მონაცემების გასუფთავება განყოფილება შემდეგ გვერდზე.

- თუ გასუფთავების ღილაკი გამორთულია (ნაცრისფერი), ეს ნიშნავს, რომ თქვენი ბუფერში ისტორიის მონაცემები არ არის ან უკვე წაშლილია.
Ის არის!
თუ მოგწონთ ეს სტატია, გთხოვთ გააზიაროთ იგი ქვემოთ მოცემული ღილაკების გამოყენებით. ეს თქვენგან ბევრს არ წაგართმევთ, მაგრამ ეს დაგვეხმარება ზრდაში. Გმადლობთ მხარდაჭერისთვის!