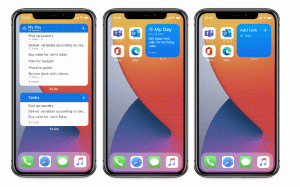როგორ დავხუროთ აპები, რომლებიც არ პასუხობენ Windows 11-ში
ამ პოსტში განვიხილავთ Windows 11-ში უპასუხო აპების დახურვის ორ მეთოდს. ერთ-ერთი მეთოდი საშუალებას მოგცემთ დახუროთ გაყინული აპლიკაციები ერთხელ და ერთხელ.
როდესაც ზოგიერთი თქვენი გაშვებული აპი იყინება და აღარ პასუხობს, არ არის საჭირო Windows-ის გადატვირთვა ან კომპიუტერის გამორთვა ან თუნდაც გამორთვა. თუ თქვენ შეგიძლიათ მართოთ სხვა აპლიკაციები, გახსენით დაწყების მენიუ და ა.შ., მაშინ შეგიძლიათ უბრალოდ მოკლათ გაყინული.
ამ მიზნით, შეგიძლიათ გამოიყენოთ ჩაშენებული Task Manager აპი.
დახურეთ აპი, რომელიც არ პასუხობს Windows 11-ში
- Გააღე Პროცესების ადმინისტრატორი დაჭერით Ctrl + ცვლა + ესკ მალსახმობების ღილაკები.
- მოძებნეთ აპლიკაცია, რომელიც არცერთზე არ პასუხობს პროცესები ან დეტალები ჩანართი. Მას ექნება "Არ პასუხობს"ში"სტატუსი" სვეტი.
- აირჩიეთ და დააჭირეთ წაშლა. ან დააწკაპუნეთ მასზე მარჯვენა ღილაკით და აირჩიეთ დავალების დასრულება კონტექსტური მენიუდან.
- ზოგჯერ თქვენ უნდა გაიმეოროთ ნაბიჯი 3 რამდენჯერმე, სანამ Windows შეძლებს გაყინული პროგრამული უზრუნველყოფის მოკვლას.
თუ თქვენ გაქვთ ერთზე მეტი აპლიკაცია, რომელიც არ პასუხობს, არსებობს სპეციალური ბრძანება, რომელსაც შეუძლია მოხდენილად დახუროს ისინი და გაათავისუფლოს კომპიუტერის რესურსები. ეს ბევრად უფრო სწრაფია, ვიდრე აპლიკაციების ინდივიდუალურად დახურვა.
დახურეთ ყველა ჩამოკიდებული აპი ერთდროულად
- დააწკაპუნეთ მარჯვენა ღილაკით დაწყება დააჭირეთ და აირჩიეთ Windows ტერმინალი.
- PowerShell ან Command Prompt ჩანართში დააკოპირეთ და ჩასვით შემდეგი ბრძანება:
taskkill.exe /F /FI "status eq NOT RESPONDING". - დააჭირეთ შედი გასაღები და დასრულებულია.
ეს მეთოდი მოიცავს ჩაშენებულ აპლიკაციას, დავალების უნარი. სამუშაო მენეჯერისგან განსხვავებით, ეს არის კონსოლის პროგრამული უზრუნველყოფა, ასე რომ თქვენ უნდა გამოიყენოთ იგი ბრძანების სტრიქონიდან.
აპლიკაცია მხარს უჭერს სხვადასხვა არგუმენტს, მაგ. მას შეუძლია დახუროს კონკრეტული პროცესი შესრულებადი სახელით. მაგალითად, taskkill /IM "notepad.exe" დახურავს Notepad აპის ყველა ინსტანციას.
ის მხარს უჭერს /ფ არგუმენტი აპლიკაციების იძულებით დახურვის მიზნით აპის მოთხოვნაზე პასუხის მოლოდინის გარეშე. ეს არის ის, რაც ჩვენ გამოვიყენეთ გაყინული აპებისთვის ზემოთ მოცემულ ინსტრუქციაში. Მაგალითად. taskkill /IM notepad.exe /F. შეგიძლიათ მეტი გაიგოთ მისი ვარიანტებისა და მახასიათებლების შესახებ შემდეგნაირად გაშვებით: taskkill /?.
გაითვალისწინეთ რომ ზოგჯერ "დაკავებულ" აპლიკაციას შეიძლება ჰქონდეს "არ პასუხობს" მდგომარეობა. ეს ხშირად ხდება, როდესაც აპლიკაცია ელოდება ქსელის რესურსს, რომელიც მოულოდნელად გათიშულია. ან აპლიკაცია კითხულობს დიდ ფაილს დისკიდან. Taskkill აპი მას მაინც მოკლავს, რადგან არ განასხვავებს ჩამოკიდებულ აპებს მათი რესურსის გამოყენების მიხედვით.
ასევე, შეგიძლიათ იპოვოთ ჩამოკიდებული ამოცანების სია შემდეგი ბრძანების გაშვებით.
tasklist.exe /FI "status eq NOT RESPONDING"
ის დაბეჭდავს აპებს, რომლებიც არ პასუხობენ. თქვენ შეგიძლიათ შეინახოთ იგი ტექსტურ ფაილში ტერმინალიდან გამოსავლის კოპირებით ან ფაილზე ბრძანების გადამისამართებით, ასე: tasklist.exe /FI "status eq NOT RESPONDING" > frozen-apps.txt.
შექმენით მალსახმობი აპების მოკვლაზე, რომლებიც არ პასუხობენ
- დააწკაპუნეთ მაუსის მარჯვენა ღილაკით სადმე სამუშაო მაგიდაზე და აირჩიეთ ახალი > მალსახმობი მენიუდან.
- მალსახმობის შექმნა დიალოგში ჩაწერეთ ან დააკოპირეთ ჩასვით
taskkill.exe /F /FI "status eq NOT RESPONDING"ბრძანება და დააწკაპუნეთ შემდეგი. - შემდეგ გვერდზე მიეცით თქვენს მალსახმობს რაიმე მნიშვნელოვანი სახელი, მაგ. "დახურეთ აპები, რომლებიც არ პასუხობენ" და დააწკაპუნეთ დასრულება.
- ახლა დააწკაპუნეთ მაუსის მარჯვენა ღილაკით თქვენ მიერ ახლახან შექმნილ მალსახმობზე და აირჩიეთ Თვისებები.
- შეცვალეთ მისი ხატი გენერალი ჩანართი ერთში c:\windows\system32\shell32.dll ფაილიდან, რომელიც შეესაბამება მალსახმობის მოქმედებას.
თქვენ დაასრულეთ! ახლა თქვენ შეგიძლიათ დააწკაპუნოთ მაუსის მარჯვენა ღილაკით თქვენს მალსახმობზე და მიამაგროთ ის დაწყებაზე ან დავალების პანელზე. ახლა თქვენ შეგიძლიათ დახუროთ ჩამოკიდებული ამოცანები ერთი დაწკაპუნებით.
განხილული ორი გზა არ არის მხოლოდ Windows 11-ში გაყინული აპების დახურვის მეთოდები. არსებობს რამდენიმე მარტივი ხრიკი, რომელიც დაგეხმარებათ ასეთი აპლიკაციის მოშორებაში.
ჩამოკიდებული აპის დახურვის სხვა მეთოდები
- თუ აპის ფანჯარაში ჩანს დახურვის ღილაკი, სცადეთ დააწკაპუნოთ მასზე ერთხელ ან რამდენჯერმე. Windows-მა შეიძლება აჩვენოს დიალოგი, რომელიც საშუალებას მოგცემთ იძულებით დახუროთ აპლიკაცია.
- იგივე ეფექტის მიღწევა შეგიძლიათ დაჭერით ალტ + F4 ერთი ან რამდენჯერმე გაყინული აპის ფანჯარაში. კლავიატურის ეს მალსახმობი ხურავს აქტიურ ფანჯარას, ამიტომ შეიძლება იგივე დიალოგი მოიტანოს.
- PowerShell cmdlet
Stop-Process - დაარქვით "აპს"შეეცდება აპის შეწყვეტას. ეს არ არის ეფექტური, სცადეთ დაამატოთ-ძალაარგუმენტი. Მაგალითად,Stop-Process -სახელი "notepad" -ForceNotepad ძალით დახუროს. შეამოწმეთ დოკუმენტები აქ.
რა თქმა უნდა, არის ასევე მესამე მხარის ხელსაწყოები და დამატებითი პროგრამული უზრუნველყოფა, რომელიც დაგეხმარებათ ნებისმიერი მიმდინარე პროცესის დახურვაში. რამდენიმე რომ დავასახელოთ, Process Killer ან Sysinternals Process Explorer კარგი დამატებებია. მაგრამ მესამე მხარის აპების გამოყენება შეიძლება აიკრძალოს თქვენს სამუშაო ადგილზე საწარმოს წესებით.
და ბოლოს, ზოგიერთმა სრულეკრანიანმა თამაშმა შეიძლება ხელი შეგიშალოთ სამუშაო მენეჯერის წვდომაში ან გახსნაში. ამ შემთხვევაში, თქვენ ყოველთვის შეგიძლიათ გადახვიდეთ Ctrl + Alt + Del კლავიატურის თანმიმდევრობით და შეეცადოთ გახსნათ სამუშაო მენეჯერი იქიდან, ან გამოხვიდეთ თქვენი მომხმარებლის ანგარიშიდან, როგორც ბოლო საშუალება.
თუ მოგწონთ ეს სტატია, გთხოვთ გააზიაროთ იგი ქვემოთ მოცემული ღილაკების გამოყენებით. ეს თქვენგან ბევრს არ წაგართმევთ, მაგრამ ეს დაგვეხმარება ზრდაში. Გმადლობთ მხარდაჭერისთვის!