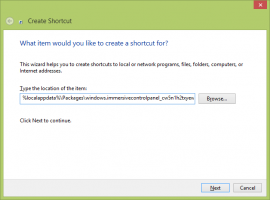როგორ შევცვალოთ კურსორის თემა, ფერი და ზომა Windows 11-ში
Windows 11 საშუალებას გაძლევთ შეცვალოთ კურსორის თემა კურსორის ზომისა და ფერის გასწვრივ. გარდა მაუსის მაჩვენებლის გარეგნობისა, შეგიძლიათ ტექსტის ინდიკატორის გარეგნობის მორგებაც.
რეკლამა
პირველივე ვერსიებიდან, Microsoft Windows მხარს უჭერს მაუსის მაჩვენებლის გარეგნობისა და სტილის მორგებას. ტრადიციულად, ნაგულისხმევ თემას აქვს ფრთხილი დიზაინი. მაგრამ მომხმარებელს შეუძლია შეცვალოს ის რაც უნდა. ის ასევე მხარს უჭერს ანიმაციურ კურსორებს, რაც თქვენს ყოველდღიურ დავალებებს ცოტა სიამოვნებას მოაქვს.
რაღაც მომენტში, მაიკროსოფტმა დაუშვა კურსორის დამატებითი თემების დამატება რამდენიმე დაწკაპუნებით. შეიძლება გახსოვთ ცნობილი ანიმაციური დინო პოინტერები. ამ დღეებში შეგიძლიათ ჩამოტვირთოთ ასობით მორგებული კურსორი ინტერნეტიდან.
Windows 11-ში, პარამეტრების აპი გთავაზობთ პერსონალიზაციის მდიდარ ვარიანტებს, გარდა მარტივი თემის არჩევისა კლასიკურ პანელში. რამდენიმე დაწკაპუნებით შეგიძლიათ შეცვალოთ კურსორის ზომა, სტილი და მიუთითოთ კურსორის მორგებული ფერი. გარდა ამისა, ის საშუალებას გაძლევთ შეცვალოთ ტექსტის კურსორის ზომა და ფერი. მაგრამ თუ თქვენ უპირატესობას ანიჭებთ კლასიკურ პანელს, შეგიძლიათ გამოიყენოთ იგი კურსორის თემის სწრაფად შესაცვლელად.
შეცვალეთ კურსორის ზომა და სტილი Windows 11-ში
- დააწკაპუნეთ მარჯვენა ღილაკით დაწყება დააჭირეთ და აირჩიეთ პარამეტრები კონტექსტური მენიუდან.
- აირჩიეთ ხელმისაწვდომობა მარცხნივ.
- მარჯვენა პანელში დააწკაპუნეთ მაუსის მაჩვენებელი და შეხება ნივთი.

- შემდეგ გვერდზე აირჩიეთ თეთრი, შავი, ინვერსიული, ან საბაჟო ქვეშ მაუსის მაჩვენებლის სტილი განყოფილება.

- ახლა შეცვალეთ მნიშვნელობა ზომა სლაიდერი. თქვენ შეგიძლიათ დააყენოთ ის მნიშვნელობა დან 1 რომ 15, სადაც 1 არის ნაგულისხმევი მნიშვნელობა.

თქვენ დაასრულეთ.
კურსორის სტილის "Custom"-ზე დაყენება საშუალებას მოგცემთ მიუთითოთ თქვენი არჩევანის ფერი მაჩვენებლისთვის. Windows 11 აჩვენებს რამდენიმე წინასწარ დაყენებას და ასევე საშუალებას გაძლევთ დააყენოთ ნებისმიერი სხვა ფერი.
კურსორის ფერის შეცვლა Windows 11-ში
- დაჭერა გაიმარჯვე + მე გასახსნელად პარამეტრები.
- დააწკაპუნეთ ხელმისაწვდომობა მარცხენა მხარეს, შემდეგ დააწკაპუნეთ მაუსის მაჩვენებელი და შეხება მარჯვნივ.

- ქვეშ მაუსის მაჩვენებლის სტილი, დააწკაპუნეთ საბაჟო ვარიანტი.
- გვერდი აჩვენებს ახალ განყოფილებას, რეკომენდებული ფერები. დააწკაპუნეთ კოლოფზე ფერის მქონე მაუსის მაჩვენებელზე მყისიერად გამოსაყენებლად.

- Windows 11-ში კურსორის ფერის შესაცვლელად სხვა ფერზე, დააწკაპუნეთ აირჩიეთ სხვა ფერი ღილაკი.

- შემდეგ დიალოგში გამოიყენეთ მარცხენა არე ძირითადი ფერის დასაზუსტებლად, შემდეგ შეცვალეთ მისი ინტენსივობა ქვემოთ მოცემული სლაიდერით.

- ასევე, შეგიძლიათ დააჭიროთ მეტი შევრონი RGB ან HSV მნიშვნელობების პირდაპირ შესაყვანად.
- დააწკაპუნეთ შესრულებულია ფერის გამოსაყენებლად.
თქვენ დაასრულეთ. მაუსის მაჩვენებელს ახლა ექნება მორგებული ფერი და ზომა, თქვენი პრეფერენციების მიხედვით.
და ბოლოს, თქვენ შეგიძლიათ შეცვალოთ მთელი კურსორის თემა ერთი დაწკაპუნებით კლასიკური პანელის აპლიკაციაში. მიუხედავად იმისა, რომ ეს უკანასკნელი კარგად არის დამალული Windows 11-ში, ის მაინც მუშაობს და კვლავ შეიცავს უამრავ სასარგებლო აპლეტს. ზოგიერთი მათგანი რჩება ექსკლუზიურად აპისთვის და არ არის თანამედროვე ანალოგი პარამეტრებში.
შეცვალეთ კურსორის თემა საკონტროლო პანელში
- დაჭერა გაიმარჯვე + რ და ჩაწერეთ კონტროლი გაიქეცი ყუთი მემკვიდრეობის გასახსნელად Მართვის პანელი.

- საჭიროების შემთხვევაში, გადართე ის ხატები დაათვალიერეთ და იპოვეთ მაუსი ხატი.

- გადადით პოინტერები ჩანართი და აირჩიეთ სასურველი თემა ქვეშ სქემა განყოფილება.

- დააწკაპუნეთ მიმართეთ და კარგი ღილაკები, რათა მყისიერად ჩართოთ არჩეული კურსორის თემა.
Შესრულებულია!
რეესტრის გასაღებები
თუ გაინტერესებთ, Windows ინახავს მაუსის მაჩვენებლის სტილის, ზომისა და ფერის პარამეტრებს შემდეგი რეესტრის კლავიშების ქვეშ:
- HKEY_CURRENT_USER\Control Panel\Cursors
- HKEY_CURRENT_USER\Software\Microsoft\Accessibility
თქვენ შეგიძლიათ მათი ექსპორტი, სანამ რამეს შეცვლით და მოგვიანებით შემოიტანოთ შეცვლილი პარამეტრების სწრაფად აღსადგენად.
ტექსტის კურსორის მორგება Windows 11-ში
ზემოთ განხილული მაჩვენებლის პერსონალიზაციის გარდა, Windows 11 გაძლევთ საშუალებას დააკონფიგურიროთ ტექსტის კურსორის ინდიკატორი. ნაგულისხმევად, ტექსტის კურსორი ჩნდება, როდესაც ტექსტის არე ფოკუსირებულია, მაგ. Word დოკუმენტში, Notepad-ში, Run ველში და ა.შ. ის ჰგავს პატარა ვერტიკალურ მოციმციმე ხაზს.
უფრო შესამჩნევი რომ გახდეს, Windows მოიცავს ფუნქციას სახელწოდებით "ტექსტური კურსორის ინდიკატორი". ეს პატარა ტექსტის კურსორს ფერადს ხდის. შეგიძლიათ ჩართოთ ან გამორთოთ, შეცვალოთ მისი ფერი და ზომა თქვენი გემოვნების მიხედვით. აი, როგორ შეიძლება ამის გაკეთება.
ტექსტის კურსორის ინდიკატორის ჩართვა
- გახსენით Windows Settings (Win + I).
- დააწკაპუნეთ ხელმისაწვდომობა განყოფილება მარცხნივ.
- მარჯვნივ, აირჩიეთ ტექსტის კურსორი.

- Ჩართე ტექსტის კურსორის მაჩვენებელი ვარიანტი.

- Windows 11 ახლა ხაზს უსვამს კურსორს ტექსტურ ველებში და გაუადვილებს დანახვას.
Შესრულებულია! თქვენ შეგიძლიათ გამორთოთ ეს ტექსტის კურსორის ინდიკატორი ნებისმიერ დროს მოგვიანებით, გამორთვით ხელმისაწვდომობა > ტექსტის კურსორი > ტექსტის კურსორის მაჩვენებელი ვარიანტი პარამეტრებში.
ალტერნატიულად, შეგიძლიათ ჩართოთ ან გამორთოთ ის რეესტრში.
რეესტრის მეთოდი
ტექსტის კურსორის ინდიკატორის ვარიანტი ინახება შემდეგი კლავიშის ქვეშ:
HKEY_CURRENT_USER\SOFTWARE\Microsoft\Windows NT\CurrentVersion\Accessibility
აქ თქვენ უნდა შექმნათ ან შეცვალოთ შემდეგი სტრიქონი (REG_SZ) ღირებულება
-
"Configuration"="cursorindicator"- ჩართეთ "ტექსტური კურსორის მაჩვენებელი". -
"კონფიგურაცია"=""- გამორთეთ "ტექსტური კურსორის მაჩვენებელი".

შენიშვნა: ეს არის თითო მომხმარებლის ვარიანტი.
თქვენი დროის დაზოგვის მიზნით, შეგიძლიათ ჩამოტვირთოთ შემდეგი მზა REG ფაილები.
ჩამოტვირთეთ REG ფაილები
ამოიღეთ ისინი ZIP არქივიდან თქვენს მიერ არჩეულ ნებისმიერ საქაღალდეში. Გააღე Enable_text_cursor_indicator.reg შეიყვანეთ და დაადასტურეთ UAC მოთხოვნა მის ჩართვისთვის. სხვა ფაილი გამორთავს ტექსტის კურსორის მითითებას.
შეცვალეთ ტექსტის კურსორის ინდიკატორის ზომა
ტექსტის კურსორის ინდიკატორი შეიძლება იყოს 5 ზომის. ნაგულისხმევად, ის დაყენებულია ყველაზე დიდზე, მაგრამ შეგიძლიათ მისი შემცირება. ეს შეიძლება იყოს სასარგებლო, თუ ნაგულისხმევი მითითება ძალიან დიდია.
Windows 11-ში ტექსტის კურსორის ინდიკატორის ზომის შესაცვლელად, გააკეთეთ შემდეგი.
- Გააღე პარამეტრები აპლიკაციასთან ერთად გაიმარჯვე + მე კლავიატურის მალსახმობი.
- მარცხენა პანელში დააწკაპუნეთ ხელმისაწვდომობა.
- ახლა დააწკაპუნეთ ტექსტის კურსორი მარჯვენა პანელში.
- შემდეგ გვერდზე შეცვალეთ პოზიცია ზომა სლაიდერი რაც გსურთ.

Შესრულებულია!
ასევე, თქვენ შეგიძლიათ შეცვალოთ მითითების ზომა პირდაპირი რეესტრის მოდიფიკაციით. მიმოვიხილოთ ეს მეთოდი.
რეესტრის შესწორების გამოყენებით
- გახსენით რეესტრის რედაქტორი დაჭერით გაიმარჯვე + რ და აკრეფა
რეგედიტიწელს გაიქეცი ყუთი.
- გადადით შემდეგ კლავიშზე:
HKEY_CURRENT_USER\SOFTWARE\Microsoft\Accessibility\CursorIndicator. - -ის მარჯვნივ კურსორის ინდიკატორი ჩასვით, შეცვალეთ ან შექმენით ახალი 32-ბიტიანი DWORD მნიშვნელობა სახელად ინდიკატორის ტიპი.
- დააყენეთ მისი მნიშვნელობის მონაცემები რიცხვზე 1-დან 5-მდე. 1 არის ყველაზე პატარა, 5 ყველაზე დიდი მაჩვენებელი.

თქვენ დაასრულეთ.
მზა გამოსაყენებელი REG ფაილები
თქვენ შეგიძლიათ თავიდან აიცილოთ რეესტრის ხელით რედაქტირება ფაილების შემდეგი ნაკრების ჩამოტვირთვით.
ჩამოტვირთეთ REG ფაილები ZIP არქივში გამოყენებით ეს ბმული.
ამოიღეთ ისინი თქვენს მიერ არჩეულ ნებისმიერ საქაღალდეში. ახლა ორჯერ დააწკაპუნეთ ერთ-ერთ REG ფაილზე:
text_cursor_indicator_size_1.regtext_cursor_indicator_size_2.regtext_cursor_indicator_size_3.regtext_cursor_indicator_size_4.regtext_cursor_indicator_size_5.reg
თითოეული ფაილი შეცვლის ტექსტის კურსორის ინდიკატორის ზომას შესაბამის მნიშვნელობამდე.
და ბოლოს, Windows 11 გაძლევთ საშუალებას შეცვალოთ ტექსტის კურსორის ინდიკატორის ფერი. Აი როგორ.
ტექსტის კურსორის ინდიკატორის ფერის მორგება
- დაჭერა გაიმარჯვე + X კლავიატურაზე და აირჩიეთ პარამეტრები მენიუდან.
- პარამეტრებში გახსენით ხელმისაწვდომობა > ტექსტის კურსორი გვერდი.

- ქვეშ რეკომენდებული ფერებიაირჩიეთ ერთ-ერთი ხელმისაწვდომი ფერი. ეს მყისიერად შეცვლის ფერს ტექსტის კურსორის ინდიკატორი.

- თუ ფერი, რომლის დაყენებაც გსურთ, აკლია, შეგიძლიათ ხელით გამოიყენოთ. ამ დაწკაპუნებისთვის აირჩიეთ სხვა ფერი.

- ფერის ამომრჩეველი დიალოგის მარცხენა მხარეს აირჩიეთ საბაზისო ფერი, მაგ. მწვანე.
- ახლა გამოიყენეთ ქვემოთ მოცემული სლაიდერი ფერის ინტენსივობის შესაცვლელად.

- ასევე, შეგიძლიათ დააჭიროთ "მეტი" პარამეტრი და მიუთითეთ ახალი ფერი RGB და HSV მნიშვნელობების გამოყენებით.
- დააწკაპუნეთ შესრულებულია გამოიყენეთ თქვენი არჩევანის ფერი.
Windows 11 ჩაწერს თქვენს ახალ ფერს რეესტრში ინდიკატორი ფერი DWORD მნიშვნელობა შემდეგი საკვანძო გზაზე:
HKEY_CURRENT_USER\SOFTWARE\Microsoft\Accessibility\CursorIndicator
შეცვალეთ ტექსტის კურსორის სისქე Windows 11-ში
ტექსტის კურსორის ინდიკატორის (ან გარდა) ნაცვლად, შეიძლება დაგჭირდეთ ტექსტის კურსორის სისქის გაზრდა. ეს სასარგებლო იქნება მაღალი გარჩევადობის დისპლეები ან დაბალი ხედვის მქონე ადამიანები.
ტექსტის კურსორის სისქის შესაცვლელად სამი გზა არსებობს. შეგიძლიათ გამოიყენოთ პარამეტრები, პანელი და რეესტრი.
შეცვალეთ ტექსტის კურსორის სისქე პარამეტრებით
- Გააღე დაწყება მენიუ და აირჩიეთ პარამეტრები ხატი.
- პარამეტრებში გახსენით ხელმისაწვდომობის კატეგორია.
- მარჯვნივ დააწკაპუნეთ ტექსტის კურსორი ღილაკი.
- ჩადით ქვემოთ ტექსტის კურსორის სისქე სლაიდერი და დააყენეთ მისი მნიშვნელობა 1-დან 20-მდე.

Შესრულებულია. მაგრამ პარამეტრები არ არის ერთადერთი მეთოდი კურსორის სისქის შესაცვლელად. თქვენ შეგიძლიათ დაარეგულიროთ იგი კლასიკურ საკონტროლო პანელში.
კლასიკური მართვის პანელის გამოყენებით
- დაჭერა გაიმარჯვე + რ, ტიპი
კონტროლიდა დაარტყა შედი საკონტროლო პანელის გასახსნელად.
- დააწკაპუნეთ მარტივი წვდომის ცენტრი ხატი.

- ახლა, დააწკაპუნეთ გააადვილეთ კომპიუტერის გამოყენება ბმული.

- გამოიყენეთ დააყენეთ მოციმციმე კურსორის სისქე ჩამოსაშლელი მენიუ სასურველი სისქის დასაყენებლად. თქვენ შეგიძლიათ შეცვალოთ ის 1-დან 20-მდე დიაპაზონში.

და ბოლოს, შეგიძლიათ გამოიყენოთ რეესტრის რედაქტორი ტექსტის კურსორის სისქის დასარეგულირებლად. მიუხედავად იმისა, რომ ეს არ არის ყველაზე მოსახერხებელი მეთოდი, ის შეიძლება სასარგებლო იყოს ზოგიერთი მომხმარებლისთვის. მაგალითად, შეგიძლიათ გამოიყენოთ ის ახალი მომხმარებლის ანგარიშების დაყენების ავტომატიზაციისთვის. ან შეგიძლიათ გამოიყენოთ ის, რომ სწრაფად განათავსოთ თქვენი პრეფერენციები თქვენს მოწყობილობებზე.
დაარეგულირეთ ტექსტის კურსორის სისქე რეესტრში
- გახსენით რეესტრის რედაქტორი (
regedit.exe).
- წადი წადი
HKEY_CURRENT_USER\Control Panel\Desktopგასაღები. - მარჯვენა პანელში ორჯერ დააწკაპუნეთ 32-ბიტიან DWORD მნიშვნელობაზე CaretWidth.
- აირჩიეთ ათწილადი ამისთვის ბაზა, და შეიყვანეთ ახალი მნიშვნელობის თარიღი 1-დან 20-მდე დიაპაზონში ტექსტის კურსორის სისქისთვის. 1 პიქსელი არის ნაგულისხმევი სისქე.

- ახლა თქვენ უნდა გამოხვიდეთ თქვენი მომხმარებლის ანგარიშიდან, ან გადატვირთეთ Windows 11 ცვლილების გამოსაყენებლად.
ტექსტის კურსორის მოციმციმე დროის ამოწურვის შეცვლა
გარდა ამისა, თქვენ დააკონფიგურირებთ დრო, როდესაც ტექსტის კურსორი ციმციმებს მანამ, სანამ ის ავტომატურად შეწყვეტს ციმციმს. ნაგულისხმევად, ეს დრო 5 წამია. Windows 11 არ შეიცავს მომხმარებლის ინტერფეისს ამ ვარიანტისთვის, რადგან ეს არც ისე მნიშვნელოვანია. დახამხამების ვადა დაყენებულია მილიწამებში.
ტექსტის კურსორის მოციმციმე დროის შესაცვლელად, გააკეთეთ შემდეგი.
- გახსენით რეესტრის რედაქტორი (
regedit.exe). - გააფართოვეთ მარცხენა არე
HKEY_CURRENT_USER\Control Panel\Desktopგასაღები. - დესკტოპის კლავიშის გვერდით მარჯვენა პანელში, ორჯერ დააწკაპუნეთ CaretTimeout ღირებულება. ეს არის 32-ბიტიანი DWORD მნიშვნელობა, რომელიც შეგიძლიათ თავად შექმნათ, თუ ის აკლია.
- ბოლოს დააყენეთ ათწილადი ქვეშ ბაზა; და მიუთითეთ ახალი ტექსტის კურსორის მოციმციმე დრო მილიწამში.

- გამოდით თქვენი მომხმარებლის ანგარიშიდან ან გადატვირთეთ ოპერაციული სისტემა ცვლილების გამოსაყენებლად.
Შესრულებულია! ნაგულისხმევი მნიშვნელობა არის 5000 მილიწამი = 5 წამი. თქვენ შეგიძლიათ დააყენოთ ის 10000-ზე, რათა მოციმციოთ 10 წამის განმავლობაში.
ეს არის Windows 11-ში კურსორის გარეგნობის მორგება.
თუ მოგწონთ ეს სტატია, გთხოვთ გააზიაროთ იგი ქვემოთ მოცემული ღილაკების გამოყენებით. ეს თქვენგან ბევრს არ წაგართმევთ, მაგრამ ეს დაგვეხმარება ზრდაში. Გმადლობთ მხარდაჭერისთვის!