წაშლა თქვენს ბრაუზერს მართავს თქვენი ორგანიზაცია Firefox-დან
თუ არ გიხარიათ Firefox-ში შეტყობინების „თქვენი ბრაუზერი იმართება თქვენი ორგანიზაციის მიერ“, აქ არის მარტივი გზა მისი ბრაუზერიდან ამოსაღებად. მოდით გავიგოთ, რატომ ხედავთ ამ შეტყობინებას და რა უნდა გააკეთოთ მისგან თავის დასაღწევად.
რეკლამა
მომხმარებლები, რომლებიც ხშირად არეგულირებენ ოპერაციულ სისტემას, ბრაუზერს და აპებს, შესაძლოა შეექმნათ პროგრამული უზრუნველყოფის გარკვეული არაპროგნოზირებადი ქცევა. ზემოთ მოყვანილი შეტყობინება Mozilla Firefox-ში შეიძლება იყოს ერთ-ერთი იმ საკითხთაგანი, რომელიც შეიძლება არსაიდან გამოჩნდეს და ძალიან შეგაწუხოთ.
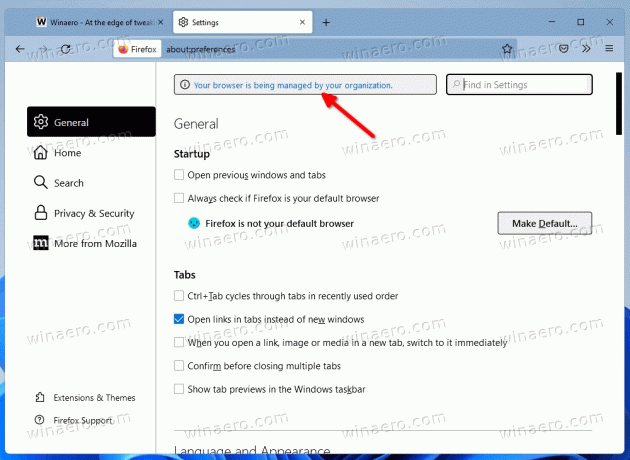
The თქვენი ბრაუზერი იმართება თქვენი ორგანიზაციის მიერ გამოჩნდება Firefox-ის პარამეტრების გვერდზე, როგორც ბანერი ზედა მარჯვნივ. ეს მიუთითებს, რომ ბრაუზერისთვის გარკვეული შეზღუდვები განხორციელდა ჯგუფის პოლიტიკის საშუალებით. შეტყობინების წასაშლელად, თქვენ უნდა დააბრუნოთ ისინი.
სანამ დაიწყებთ, მნიშვნელოვანია აღინიშნოს, რომ არ უნდა სცადოთ ამ შეტყობინების მოშორება თქვენს სამუშაო კომპიუტერზე. სავარაუდოდ, თქვენმა სისტემის ადმინისტრატორმა დააწესა ჯგუფის პოლიტიკის შეზღუდვები. ასევე, თქვენს მომხმარებლის ანგარიშს შეიძლება არ ჰქონდეს საკმარისი პრივილეგიები მათი მართვისთვის.
მაგრამ თუ შეტყობინება "მართულია თქვენი ორგანიზაციის მიერ" Firefox-ში გამოჩნდა თქვენს პერსონალურ კომპიუტერზე, შეგიძლიათ მარტივად მოიცილოთ იგი.
წაშალეთ შეტყობინება „თქვენი ბრაუზერი იმართება თქვენი ორგანიზაციის მიერ“.
- გახსენით Firefox-ის პარამეტრები და დააწკაპუნეთ ბმულზე „თქვენი ბრაუზერი იმართება თქვენი ორგანიზაციის მიერ“. ალტერნატიულად, აკრიფეთ
შესახებ: პოლიტიკამისამართების ზოლში. - გააკეთეთ შენიშვნა პოლიტიკის სახელი ელემენტი (ებ) ნაჩვენებია საწარმოს პოლიტიკა გვერდი.
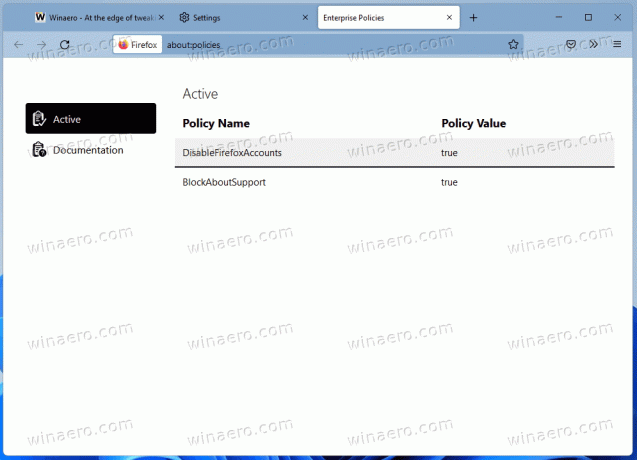
- დაჭერა გაიმარჯვე + რ და შედი
რეგედიტიწელს გაიქეცი ყუთი.
- მარცხნივ, გადადით
HKEY_LOCAL_MACHINE\SOFTWARE\Policies\Mozilla\Firefoxგასაღები. - და ბოლოს, წაშალეთ წესები, რომლებიც ემთხვევა პოლიტიკის სახელებს, რომლებიც აღნიშნეთ მე-2 საფეხურზე.
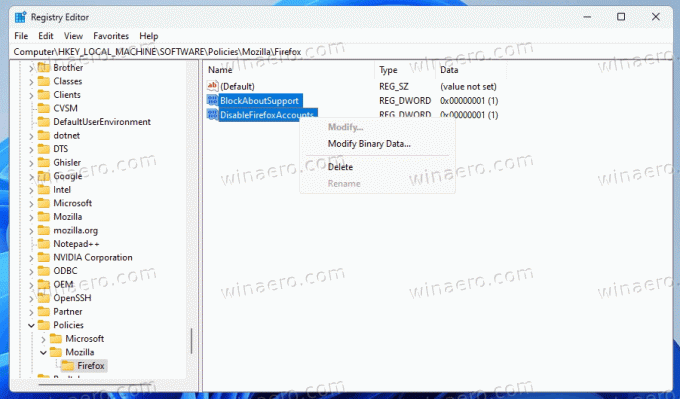
- Რესტარტი Firefox ბრაუზერი.
თქვენ დაასრულეთ! უმეტეს შემთხვევაში, ეს ნაბიჯები საკმარისია შეტყობინების მოსაშორებლად.
თუმცა, რეესტრი არ არის ერთადერთი ადგილი, სადაც Firefox-ის პოლიტიკის შეზღუდვები შეიძლება დაწესდეს. იგი მხარს უჭერს სპეციალურ კონფიგურაციის ფაილს, პოლიტიკა.json. ის შეიძლება არსებობდეს ბრაუზერის ინსტალაციის საქაღალდეში. თქვენ უნდა წაშალოთ ის, რომ დაბრუნდეს ყველა გამოყენებული პოლიტიკა, ერთდროულად.
წაშალეთ policy.json ფაილი
- გახსენით File Explorer აპი (გაიმარჯვე + ე).
- გადადით C:\Program Files\Mozilla Firefox\Distribution საქაღალდე. თუ თქვენ არ გაქვთ ასეთი საქაღალდე, შეამოწმეთ არის თუ არა ის მასში C:\Program Files (x86)\Mozilla Firefox\Distribution სამაგიეროდ.
- თუ თქვენ გაქვთ პოლიტიკა.json შეიყვანეთ რომელიმე საქაღალდეში, წაშალეთ იგი.

- გადატვირთეთ Firefox.
Შესრულებულია! მაგრამ თუ ჯერ კიდევ გაქვთ შემაშფოთებელი შეტყობინება Firefox-ის პარამეტრებში, ჯერ კიდევ რამდენიმე რამ არის შესამოწმებელი.
შეამოწმეთ შესახებ: კონფიგურაციის ექსპერიმენტული პარამეტრები
ნაკლებად სავარაუდოა, რომ პოლიტიკის შეზღუდვა არსებობდეს შესახებ: config რედაქტორში. როდესაც ვინმე აქ ცვლის პოლიტიკას, Firefox ავტომატურად გადააქვს მათ რეესტრში ბრაუზერის გადატვირთვის შემდეგ.
ასე რომ, აკრიფეთ შესახებ: კონფიგურაცია Firefox-ის მისამართების ზოლში.
როდესაც ის გაიხსნება, ჩაწერეთ პოლიტიკის სახელები, რომლებსაც ხედავთ შესახებ: პოლიტიკა ჩანართი საძიებო ველში. თუ ხედავთ, რომ რომელიმე მათგანი გამოიყენება, წაშალეთ ისინი გადასამუშავებელი ურნის ხატულის ღილაკის გამოყენებით.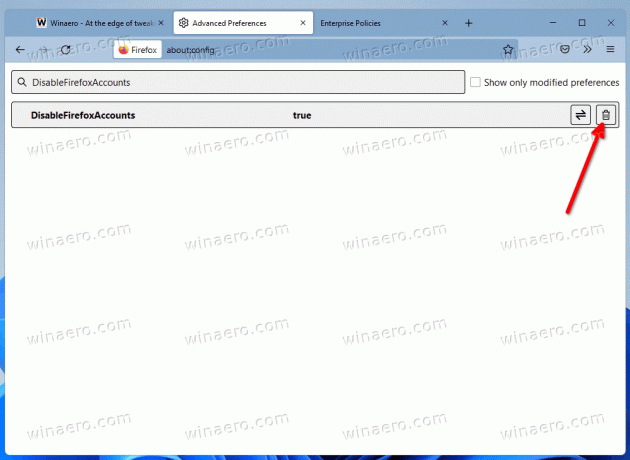
ბოლო, მაგრამ არანაკლებ მნიშვნელოვანია თქვენი დაინსტალირებული გაფართოებების შემოწმება.
შეამოწმეთ დაინსტალირებული Firefox გაფართოებები
თუ თქვენ გააკეთეთ ყველაფერი ზემოთ, მაგრამ შეტყობინება Firefox-ში არ გაქრა, დროა შეამოწმოთ თქვენი გაფართოებები. ზოგიერთმა მათგანმა შესაძლოა შეცვალოს ბრაუზერის შიდა პარამეტრები და გაააქტიუროს ესა თუ ის პოლიტიკა.
აი რა უნდა გააკეთო.
- დახურეთ Firefox-ის ყველა ფანჯარა.
- დააჭირეთ და გააჩერეთ ცვლა დააწკაპუნეთ Firefox-ის ხატულაზე. ის დაიწყება Უსაფრთხო რეჟიმი.
- Გააღე პარამეტრები ჩანართი და ნახეთ, თუ შეტყობინება აღარ არის.
- თუ ასეა, დაიწყეთ Firefox ნორმალურად და გამორთეთ დაინსტალირებული გაფართოებები სათითაოდ, სანამ არ გაიგებთ, რომელი შეცვლის პოლიტიკას.

Ის არის.
