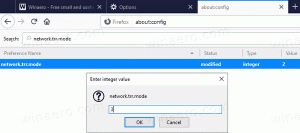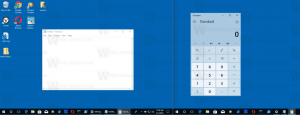როგორ ჩართოთ მაღალი კონტრასტის რეჟიმი Windows 11-ში
მაღალი კონტრასტის რეჟიმი Windows 11-ში არის მარტივი წვდომის პარამეტრების სასარგებლო ნაწილი. დაბალი ხედვის მქონე ადამიანებს საშუალებას აძლევს მოხერხებულად წაიკითხონ ეკრანი. ზოგიერთ აპს და ვებსაიტს შეიძლება ჰქონდეს დიზაინის პრობლემები, როგორიცაა ნაცრისფერი ტექსტი მუქ ფონზე, რომელიც ძნელად იკითხება მხედველობის შეზღუდული შესაძლებლობის მქონე ადამიანებისთვის. ჩაშენებული მაღალი კონტრასტი მიზნად ისახავს ამ პრობლემის გადაჭრას.
რეკლამა
მაღალი კონტრასტის თემები უფრო ნათელ ფერებს იყენებს, რათა ტექსტი და აპები უფრო თვალსაჩინო გახდეს. ფანჯარა 11 მოიცავს ოთხ მათგანს, წყლის, უდაბნოს, შებინდებისას და ღამის ცას.
თითოეული თემა მოიცავს ფერთა უნიკალურ ცვალებადობას, რაც შეიძლება მეტი მომხმარებლის დასაკმაყოფილებლად. ყველა თემა არ შეიცავს ფონს. მათ დესკტოპის ფონი დააყენეს მყარ ფერზე, მაგრამ თქვენ შეგიძლიათ ხელით შეცვალოთ ის, რაც გსურთ.
ჩართეთ მაღალი კონტრასტის რეჟიმი Windows 11-ში
მაღალი კონტრასტის რეჟიმის ჩასართავად შეგიძლიათ გამოიყენოთ პარამეტრების აპი, ძველი მართვის პანელი და კლავიატურის სპეციალური მალსახმობი. გარდა ამისა, შეგიძლიათ ჩართოთ ის პირდაპირ შესვლის ეკრანიდან და File Explorer-დან. მოდით განვიხილოთ ეს პარამეტრები დეტალურად.
ჩართეთ მაღალი კონტრასტის რეჟიმი Windows 11-ის პარამეტრებში
- Გააღე პარამეტრები აპლიკაცია Win + I კლავიატურის მალსახმობით.
- აირჩიეთ ხელმისაწვდომობა ელემენტი მარცხენა პანელში.
- მარჯვნივ, დააწკაპუნეთ კონტრასტული თემები.

- ში კონტრასტული თემები ჩამოსაშლელი მენიუ აირჩიეთ თემა, რომლის გამოყენებაც გსურთ. "არცერთი" ოფცია გამორთავს მაღალი კონტრასტის რეჟიმს და აღადგენს Windows 11-ის ფერად სტილს.

თქვენ დაასრულეთ.
ალტერნატიულად, შეგიძლიათ გამოიყენოთ მაღალი კონტრასტის თემა ძველი მართვის პანელიდან. იგი კვლავ მოიცავს კლასიკას პერსონალიზაცია გვერდი, მაგრამ ის კარგად არის დამალული სისტემის ფაილებში. თქვენ უნდა გამოიყენოთ ა სპეციალური ბრძანება გასახსნელად.
ძველი მართვის პანელის გამოყენებით
- დააჭირეთ Win + R გასახსნელად გაიქეცი დიალოგი.
- ჩაწერეთ შემდეგი ბრძანება ში გაიქეცი ყუთი:
ჭურვი{ED834ED6-4B5A-4bfe-8F11-A626DCB6A921}. ეს გახსნის კლასიკას პერსონალიზაცია პირდაპირ ფანჯარა.
- Ქვეშ მაღალი კონტრასტის თემები განყოფილებაში აირჩიეთ თემა, რომლის გამოყენებაც გსურთ.

- თემის არჩევა ნებისმიერი სხვა განყოფილებიდან გამორთავს მაღალი კონტრასტის რეჟიმს.
თქვენ დაასრულეთ.
ჩართეთ მაღალი კონტრასტის რეჟიმი Windows 11-ში ცხელი კლავიშით
Windows 11-ში მაღალი კონტრასტის რეჟიმის ჩართვის უმარტივესი გზა არის დაჭერა მარცხენა Alt + Მარცხენა შიფტი + ბეჭდვის ეკრანი. ამ ღილაკების თანმიმდევრობის დაჭერით გაიხსნება დადასტურების დიალოგი სახელწოდებით "მაღალი კონტრასტი".

წაიკითხეთ ტექსტი და დააჭირეთ დიახ, რომ ჩართოთ მაღალი კონტრასტის რეჟიმი.
და ბოლოს, შეგიძლიათ გადახვიდეთ ერთ-ერთ ამ თემაზე File Explorer-ის გამოყენებით. თქვენ მხოლოდ უნდა დააჭიროთ შესაბამისს *.თემა ფაილი.
გამოიყენეთ მაღალი კონტრასტის თემა File Explorer-დან
- თუ გახსნილი გაქვთ პარამეტრების აპი, დახურეთ იგი.
- გახსენით File Explorer (Win + E) და გადადით შემდეგ საქაღალდეზე: C: \ Windows \ რესურსები \ მარტივი წვდომის თემები.

- დააწკაპუნეთ ერთ-ერთ შემდეგ ფაილზე თემის გამოსაყენებლად.
- hc1.თემა
- hc2.თემა
- hcblack.თემა
- hcwhite.თემა
- მას შემდეგ რაც დააწკაპუნებთ, Windows 11 დააყენებს მაღალი კონტრასტის თემას და გახსნის პარამეტრების აპს. დახურეთ ეს უკანასკნელი.

Შესრულებულია!
თუ ზემოთ ჩამოთვლილი მეთოდები არ არის საკმარისი, შეგიძლიათ გამოიყენოთ ნებისმიერი მაღალი კონტრაქტის თემა powershell-ის ბრძანების ხაზიდან.
ჩართეთ მაღალი კონტრასტის რეჟიმი Command Prompt-დან ან PowerShell-იდან
- გახსენით Windows ტერმინალი.
- გახსენით იგი ბრძანების ხაზის ჩანართზე (Ctrl + ცვლა + 2).
- ჩაწერეთ შემდეგი ბრძანება:
დაწყება "" "C:\Windows\Resources\Ease of Access Themes\hc1.theme" & timeout /t 3 & taskkill /im "systemsettings.exe" /f. იმის ნაცვლად, რომ hc1.თემა, შეგიძლია გამოიყენო hc2.თემა, hcblack.თემა, ან hcwhite.თემა თუ ისინი უკეთესად შეგეფერებათ.
- თუ იყენებთ PowerShell-ს (Ctrl + ცვლა + 1), აკრიფეთ ან დააკოპირეთ და ჩასვით შემდეგი ბრძანება:
start-process -filepath "C:\Windows\Resources\Ease of Access Themes\hc1.theme"; ტაიმაუტი /t 3; taskkill /im "systemsettings.exe" /f. საჭიროების შემთხვევაში შეასწორეთ მაღალი კონტრასტის თემის ფაილის სახელი.
- Windows 11 ჩართავს მაღალი კონტრასტის რეჟიმს და დახურავს პარამეტრების აპს, რომელიც ავტომატურად იხსნება.
Შესრულებულია!
შენიშვნა: ეს ბრძანებები, შემდეგ თავში ნახსენები Theme Switcher აპთან ერთად, განხილულია ეს პოსტი.
თემის გადამრთველის გამოყენება
უფასო პროგრამა, Theme Switcher, არის მოსახერხებელი ალტერნატივა ბრძანების ხაზის ან PowerShell-ისთვის. ის არ ხსნის პარამეტრების აპს, ამიტომ მის დახურვას გამოსავალი არ სჭირდება.
ჩამოტვირთეთ თემის გადამრთველი ამ ბმულის გამოყენებით. გახსენით ZIP არქივი თქვენს მიერ არჩეულ ნებისმიერ საქაღალდეში.
გახსენით Windows Terminal ამ საქაღალდეში და გაუშვით შემდეგი ბრძანებებიდან ერთ-ერთი:
ThemeSwitcher.exe hc1.themeThemeSwitcher.exe hc2.themeThemeSwitcher.exe hcblack.themeThemeSwitcher.exe hcwhite.theme

დაბოლოს, შეგიძლიათ გამოიყენოთ მაღალი კონტრასტის თემა შესვლის ეკრანიდან, სანამ შეხვალთ თქვენს მომხმარებლის ანგარიშში. აი, როგორ შეიძლება ამის გაკეთება.
ჩართეთ მაღალი კონტრასტის რეჟიმი შესვლის ეკრანიდან
- შესვლის ეკრანზე აირჩიეთ თქვენი მომხმარებლის ანგარიში.
- დააწკაპუნეთ ხელმისაწვდომობა ღილაკი ქვედა მარჯვენა კუთხეში.
- ჩართეთ მაღალი კონტრასტი ვარიანტი მენიუდან, რომელიც იხსნება.

- ახლა შეგიძლიათ გააგრძელოთ შესვლა Windows 11-ში მაღალი კონტრასტის ჩართულით.
Ის არის.