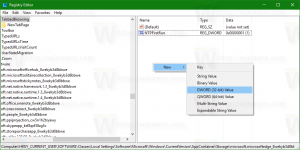როგორ გამორთოთ ძიების მაჩვენებლები Windows 11-სა და Windows 10-ში
თუ არ მოგწონთ დამატებითი ინფორმაციის ნახვა Windows 11-სა და Windows 10-ში, შეგიძლიათ გამორთოთ Search Highlights. ეს არის Microsoft-ის უახლესი დამატება Windows Search-ში, რათა დაგეხმაროთ მეტის შესწავლაში.
Search Highlights არის ახალი ფუნქცია, რომელიც Microsoft-მა შემოიღო როგორც Windows 11-ისთვის, ასევე Windows 10-ისთვის. ამ უკანასკნელისთვის ის ხელმისაწვდომია 21H2 ვერსიაში დაწყებული აშენება 19044.1618.
მაშ, რას აკეთებს? Search Highlights ცვლის საძიებო პანელის საწყის შინაარსს. ბოლო აპებისა და დოკუმენტების მოსაწყენი სიის ნაცვლად, ის შეიცავს რამდენიმე ინტერაქტიულ მონაცემს.
მას შეუძლია ხაზი გაუსვას თქვენს გარშემო არსებულ ზოგიერთ გლობალურ და ადგილობრივ მოვლენას, დღესასწაულებს, იუბილეებს. შეიძლება ასევე გაჩვენოთ ეს დღე ისტორიაში, იყო თუ არა რაიმე მნიშვნელოვანი წარსულში. საწარმოთა მოწყობილობებისა და სკოლის კომპიუტერებისთვის, Search Highlights მოიცავს ადამიანების დიაგრამას და გაზიარებულ ფაილებსა და პროექტებს.
მიუხედავად ყველა ამ მონაცემების ჩვენებისა, Search საბედნიეროდ ინარჩუნებს თავის ძირითად ფუნქციას. მას ჯერ კიდევ შეუძლია ფაილების ლოკალურად მოძიება და ონლაინ მოთხოვნების გაშვება Bing-ის საშუალებით. ის კვლავ აჩვენებს ბოლო დროს გამოყენებული აპების სიას.
ფუნქცია აბრუნებს ინფორმაციის სხვადასხვა ბლოკს პირდაპირ საძიებო პანელში. არის „ეს დღე ისტორიაში“, ადგილობრივი და გლობალური მოვლენები, ბოლო დოკუმენტები და მსგავსი რამ.
ცხადია, ზოგიერთი მომხმარებელი არ არის კმაყოფილი ამ ცვლილებებით და თვლის, რომ განახლებული Windows Search გაფუჭებულია. საბედნიეროდ, Microsoft გთავაზობთ მარტივ მეთოდს მისგან თავის დასაღწევად. მოდით გადავხედოთ, თუ როგორ უნდა გამორთოთ Search Highlights როგორც Windows 11-ში, ასევე Windows 10-ში.
გამორთეთ ძიების მაჩვენებლები Windows 11-ში
Windows 11-ში Search Highlights-ის გამორთვის უმარტივესი გზა არის პარამეტრების აპის ვარიანტი. გააკეთეთ შემდეგი.
- დაჭერა გაიმარჯვე + მე გასახსნელად პარამეტრები აპლიკაცია.
- დააწკაპუნეთ კონფიდენციალურობა და უსაფრთხოება მარცხენა პანელში.
- მარჯვნივ, აირჩიეთ ძებნის პარამეტრები.
- შემდეგ გვერდზე გამორთეთ საძიებო მომენტების ჩვენება ვარიანტი.
თქვენ დაასრულეთ. ახლა გახსენით ძიების პანელი დავალების ზოლის ღილაკზე დაჭერით ან დაჭერით გაიმარჯვე + ს. ეს გამოიყურება ისე, როგორც იყო Windows 10-ში ამ ცვლილებამდე.
ანალოგიურად, შეგიძლიათ გამორთოთ ის Windows 10-ში. ვარიანტი იგივეა, მაგრამ ის სხვა ადგილასაა.
გამორთეთ Search Highlights Windows 10-ში
Windows 10-ში Search Highlights ფუნქციის გამორთვისთვის, გააკეთეთ შემდეგი.
- გახსენით პარამეტრების აპი რომელიმე მათგანის გამოყენებით ხელმისაწვდომი მეთოდები.
- დააწკაპუნეთ დავალების პანელზე მარჯვენა ღილაკით მისი კონტექსტური მენიუს გასახსნელად.
- თავი დაანებე ძიება განყოფილება.
- ახლა დააწკაპუნეთ საძიებო მომენტების ჩვენება ელემენტი მისგან გამშვები ნიშნის გასასუფთავებლად.
- Windows 10-ში Windows Search აღარ შეიცავს "Highlights".
Შესრულებულია!
ასევე არაფრის ღირსია, რომ თქვენ შეძლებთ შეცვალოთ ცვლილება და ხელახლა ჩართოთ ფუნქცია ნებისმიერ მომენტში, ჩართვით საძიებო მომენტების ჩვენება ვარიანტი ამოცანების პანელის მენიუში ან პარამეტრებში.