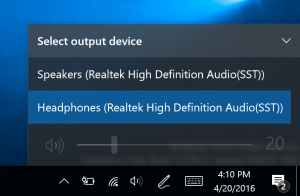როგორ გავუშვათ აპები, როგორც განსხვავებული მომხმარებელი Windows 11-ში
როგორც მრავალ მომხმარებლის OS, Windows 11 საშუალებას გაძლევთ გაუშვათ აპლიკაციები, როგორც სხვა მომხმარებელი. ეს ნიშნავს, რომ თუ თქვენ გაქვთ ერთზე მეტი მომხმარებლის ანგარიში, შეგიძლიათ გაუშვათ რამდენიმე აპლიკაცია სხვადასხვა სერთიფიკატების ქვეშ. ეს შეიძლება იყოს სასარგებლო, როდესაც თქვენ სწრაფად გჭირდებათ აპისთვის გარკვეული შეზღუდვების გამოყენება ან თქვენს პერსონალურ მონაცემებზე წვდომის თავიდან აცილება.
რეკლამა
გაუშვით როგორც განსხვავებული მომხმარებელი არის Windows 11-ის ჩაშენებული ფუნქცია, ასე რომ თქვენ არ გჭირდებათ დამატებითი პროგრამული უზრუნველყოფის დაყენება. გარდა რეგულარული აპლიკაციების (.exe) გაშვებისა, შეგიძლიათ გამოიყენოთ იგი სერიული ფაილებით (.bat, .cmd) და საინსტალაციო პაკეტებით (.msc, ან .msi).
ამ გზით, აპი, სკრიპტი ან ინსტალერი იმუშავებს იგივე უფლებებით, შეზღუდვებით და ნებართვებით, როგორც სამიზნე მომხმარებელი. ისინი არ გამოიყენებენ მომხმარებლის ანგარიშის მონაცემებს, რომლებშიც ამჟამად შესული ხართ.
ეს უკანასკნელი გაძლევთ საშუალებას გქონდეთ ერთი და იგივე აპის მრავალი მაგალითი, რომელიც მუშაობს სხვადასხვა სერთიფიკატების ქვეშ დესკტოპზე.
Windows 11-ში აპის სხვადასხვა მომხმარებლის სახით გაშვების ოთხი გზა არსებობს. ამისთვის შეგიძლიათ გამოიყენოთ File Explorer-ში, დავალების პანელში, Start მენიუში და Command Prompt-ში არსებული ვარიანტები.
Windows 11-ში სხვა მომხმარებლის სახით გაშვება
Windows 11-ში აპის სხვა მომხმარებლის სახით გასაშვებად, გააკეთეთ შემდეგი.
- გახსენით File Explorer (გაიმარჯვე + ე) და გადადით საქაღალდეში, რომელიც შეიცავს app exe ფაილს.
- დააწკაპუნეთ შესრულებად ფაილზე მარჯვენა ღილაკით.
- დააჭირეთ და გააჩერეთ ცვლა გასაღები კლავიატურაზე გასახსნელად გაფართოებული კონტექსტური მენიუ.
- დააწკაპუნეთ გაუშვით როგორც განსხვავებული მომხმარებელი კონტექსტურ მენიუში.
- შეავსეთ მომხმარებლის სახელი და პაროლი იმ მომხმარებლისთვის, რომელზეც გსურთ მუშაობა.
თქვენ დაასრულეთ. აპი დაიწყება სხვადასხვა მომხმარებლის მოწოდებული სერთიფიკატების ქვეშ.
ისევ, არსებობს კიდევ რამდენიმე მეთოდი შესრულებადი ფაილის, სკრიპტის ან ინსტალერის გასაშვებად სხვადასხვა სერთიფიკატების ქვეშ.
გაუშვით როგორც განსხვავებული მომხმარებელი ამოცანების ზოლის კონტექსტური მენიუდან
- დააწკაპუნეთ მარჯვენა ღილაკით აპლიკაციის ხატულა დავალების პანელში. მას შეუძლია ჩამაგრებული ან გაშვებული აპლიკაცია.
- დააჭირეთ და გააჩერეთ ცვლა გასაღები.
- ჩატარებისას ცვლა, დააწკაპუნეთ მარჯვენა ღილაკით აპის სახელი კონტექსტურ მენიუში მენიუს დამატებითი ელემენტების სანახავად.
- გაათავისუფლე ცვლა გასაღები და დააწკაპუნეთ გაუშვით როგორც განსხვავებული მომხმარებელი.
შენიშვნა: ეს მეთოდი არ მუშაობს File Explorer-ისთვის, ჩამაგრებული ან გაშვებული. Run as ბრძანება მიუწვდომელია მისი ამოცანების პანელის ხატულისათვის.
და ბოლოს, Windows 11 მოიცავს კონსოლის აპს "runas", რომელიც საშუალებას გაძლევთ გაუშვათ აპლიკაციები სხვადასხვა სერთიფიკატების გამოყენებით. აი, როგორ გამოვიყენოთ იგი.
Windows 11-ში ბრძანების სტრიქონიდან სხვა მომხმარებლის სახით გაშვება
- დააწკაპუნეთ მაუსის მარჯვენა ღილაკით Start ღილაკზე ამოცანების პანელში და აირჩიეთ Windows Terminal კონტექსტური მენიუდან.
- აირჩიეთ PowerShell ან Command Prompt, თუ ტერმინალი იხსნება სხვა პროფილში.
- ჩაწერეთ შემდეგი ბრძანება და დააჭირეთ შედი.
runas /user:"username" "სრული გზა exe ფაილისკენ". - შემცვლელი მომხმარებლის სახელი მომხმარებლის ანგარიშის რეალური სახელით, რომლის გაშვება გსურთ. თუ ეს არის დომენის ანგარიში, გამოიყენეთ დომენის სახელი\მომხმარებლის სახელის ფორმატი.
- ასევე, თუ გსურთ შეინახოთ შეყვანილი რწმუნებათა სიგელები მომავალი გამოყენებისთვის, გაუშვით ბრძანება როგორც
runas /user:"username" /savecred "სრული გზა exe ფაილისკენ". Windows შეინახავს პაროლს Credential Manager-ში და არ ითხოვს მას შემდეგ ჯერზე.
გარდა ზემოთ განხილული მეთოდებისა, შეგიძლიათ Start მენიუში ასევე დაამატოთ ბრძანება "Run as different user". ის გამოჩნდება მარჯვენა ღილაკით დაწკაპუნებით მენიუში მალსახმობებისთვის "ყველა აპლიკაციის" ხედში.
ამ მიზნით, Windows 11 მოიცავს ჯგუფურ პოლიტიკას. თქვენ შეგიძლიათ გაააქტიუროთ ის რეესტრის შესწორებით ან gpedit.msc-ში. პირველი ვარიანტი მუშაობს Windows 11-ის ყველა გამოცემაში. ეს უკანასკნელი ხელმისაწვდომია მხოლოდ Windows 10 Pro და ზემოთ.
ჩართეთ Run როგორც Start მენიუს მალსახმობები
Windows 11-ში Start მენიუსთვის Run as different user ოფციის გასააქტიურებლად, გააკეთეთ შემდეგი.
- ჩამოტვირთეთ ZIP არქივი ამ ბმულის გამოყენებით.
- ამოიღეთ REG ფაილები მისგან ნებისმიერ საქაღალდეში.
- ორჯერ დააწკაპუნეთ ფაილზე
Add_Run_as_different_user_for_Start_menu.regდაწყების მენიუს მალსახმობების ოფციის გასააქტიურებლად. - დაადასტურეთ UAC მოთხოვნა დაწკაპუნებით დიახ ღილაკი.
- გამოდით Windows 11-დან ან უბრალოდ გადატვირთეთ იგი ცვლილების გამოსაყენებლად.
თქვენ დაასრულეთ. გაუქმების ფაილი არის Remove_Run_as_different_user_for_Start_menu.reg; გამოიყენეთ ის ნაგულისხმევი პარამეტრების აღსადგენად.
თუ გაშვებული გაქვთ Windows 10 Pro ან უფრო მაღალი, შეგიძლიათ გამოიყენოთ ადგილობრივი ჯგუფის პოლიტიკის რედაქტორი სამაგიეროდ.
ჯგუფის პოლიტიკის მეთოდი
- დაჭერა გაიმარჯვე + რ და ტიპი
gpedit.mscშევიდა Run ყუთში, შემდეგ დააჭირეთ შედი. - ნავიგაცია მომხმარებლის კონფიგურაცია > ადმინისტრაციული შაბლონები > დაწყების მენიუ და დავალების პანელი.
- Იპოვო აჩვენეთ ბრძანება "გაშვება როგორც სხვა მომხმარებლის" დაწყებაზე პოლიტიკა მარჯვნივ და ორჯერ დააწკაპუნეთ მასზე.
- აირჩიეთ ჩართულია დასამატებლად Run as different user" ბრძანება Start მენიუს მალსახმობის კონტექსტურ მენიუში.
- დაყენება არ არის კონფიგურირებული ნებისმიერ მომენტში მოგვიანებით დამალავს ბრძანებას (ნაგულისხმევი).
თქვენ დაასრულეთ. ახლა ბრძანება ხელმისაწვდომია Start მენიუს მალსახმობებისთვის. აი, როგორ გამოვიყენოთ იგი.
გაუშვით როგორც განსხვავებული მომხმარებელი საწყისი მენიუდან
- ჩართეთ Run as other user ბრძანება
- Გააღე დაწყება მენიუ.
- დააწკაპუნეთ ყველა აპლიკაცია ღილაკი.
- იპოვნეთ აპის მალსახმობი თქვენი აპისთვის და დააწკაპუნეთ მასზე მარჯვენა ღილაკით.
- აირჩიეთ მეტი > გაუშვით როგორც განსხვავებული მომხმარებელი.
- შეავსეთ მომხმარებლის სახელი და პაროლის ტექსტური ველები და დააჭირეთ Enter ღილაკს.
Შესრულებულია!
და ბოლოს, თუ ხშირად იყენებთ Run, როგორც მომხმარებლის სხვადასხვა კონტექსტურ მენიუს, შეიძლება შეგაწუხოთ მისი შეკავება ცვლა გასაღები ყოველ ჯერზე დააწკაპუნეთ მეტი ვარიანტის ჩვენება ნივთი. თქვენი დროის დაზოგვის მიზნით, შეგიძლიათ ის ყოველთვის ხილული გახადოთ გაფართოებულ კონტექსტურ მენიუში "მეტი პარამეტრების ჩვენება". შენიშვნა: თქვენ არ შეგიძლიათ დაამატოთ ნაგულისხმევი "კომპაქტური" კონტექსტური მენიუ. არ იყოს დაბნეული მენიუს ორ ტიპს შორის.
კონტექსტურ მენიუში ყოველთვის აჩვენეთ Run, როგორც განსხვავებული მომხმარებელი
- დაჭერა გაიმარჯვე + რ გაშვების დიალოგის გასახსნელად; ტიპი
რეგედიტიდა დაარტყა შედი გასახსნელად რეესტრის რედაქტორი. - მარცხენა პანელში გადადით
HKEY_CLASSES_ROOT\exefile\shell\runauserგასაღები. - მარჯვნივ, წაშალეთ გაფართოებული ცარიელი სტრიქონის მნიშვნელობა.
- ახლა წაშალეთ იგივე გაფართოებული სტრიქონის მნიშვნელობა შემდეგი ღილაკების ქვეშ:
- HKEY_CLASSES_ROOT\cmdfile\shell\runauser
- HKEY_CLASSES_ROOT\batfile\shell\runauser
- HKEY_CLASSES_ROOT\mscfile\shell\runauser
- HKEY_CLASSES_ROOT\Msi. პაკეტი\shell\runauser
- The გაუშვით როგორც განსხვავებული მომხმარებელი ბრძანება ახლა ყოველთვის იქნება ხილული "მეტი ვარიანტის ჩვენებამენიუს ვარიანტი.
ამ ცვლილების გასაუქმებლად, უბრალოდ ხელახლა შექმენით წაშლილი „გაფართოებული“ მნიშვნელობა შესაბამისი კლავიშების ქვეშ.
ამ პროცესის ავტომატიზაციისთვის შეგიძლიათ გამოიყენოთ შემდეგი მზა რეესტრის ფაილები.
ჩამოტვირთეთ რეესტრის ფაილები
The Always_show_Run_as_different_user.reg ფაილი აჩენს ბრძანებას პირდაპირ დაჭერის გარეშე ცვლა გასაღები "მეტი ვარიანტის ჩვენება" ნივთი. სხვა ჩართული REG ფაილი გააუქმებს ცვლილებას.
თუმცა, ზოგჯერ შეიძლება დაგჭირდეთ საპირისპირო ეფექტის მიღწევა და ყველა მომხმარებლისთვის დამალოთ ბრძანება "გაშვება როგორც სხვა მომხმარებლისთვის". ამ მიზნით, თქვენ უნდა გამოიყენოთ ცოტა განსხვავებული შესწორება. მოდით გადახედოთ მას სისრულისთვის.
წაშალეთ Run as different user კონტექსტური მენიუ ყველა მომხმარებლისთვის
- გახსენით რეესტრის რედაქტორი (regedit.exe).
- გადადით შემდეგ კლავიშზე
HKEY_CLASSES_ROOT\cmdfile\shell\runauser. - დააწკაპუნეთ მარჯვენა ღილაკით runasuser დააჭირეთ მარცხნივ და აირჩიეთ ახალი > სიმებიანი მნიშვნელობა მენიუდან.
- დაასახელეთ ახალი მნიშვნელობა როგორც მხოლოდ პროგრამული წვდომა და დატოვეთ მისი მნიშვნელობის მონაცემები ცარიელი.
- გაიმეორეთ ნაბიჯები 2-4 შემდეგი ღილაკების ქვეშ
- HKEY_CLASSES_ROOT\cmdfile\shell\runauser
- HKEY_CLASSES_ROOT\batfile\shell\runauser
- HKEY_CLASSES_ROOT\mscfile\shell\runauser
- HKEY_CLASSES_ROOT\Msi. პაკეტი\shell\runauser
- "გაუშვით როგორც განსხვავებული მომხმარებელი" ჩანაწერი წაშლილია ყველა მომხმარებლისთვის.
თქვენ დაასრულეთ. The მხოლოდ პროგრამული წვდომა მნიშვნელობა ავალებს File Explorer-ს, დამალოს კონტექსტური მენიუს ელემენტი მომხმარებლისგან. მაგრამ ეს არ არღვევს აპების ან Windows-ის ფუნქციონირებას. ფარული ბრძანება ხელმისაწვდომი რჩება აპებისთვის, თუ ზოგიერთ მათგანს სჭირდება მასზე წვდომა.
კონტექსტური მენიუს ელემენტის დასამატებლად უბრალოდ წაშალეთ მხოლოდ პროგრამული წვდომა ღირებულება, რომელიც თქვენ შექმენით.
თქვენი დროის დაზოგვის მიზნით, მე მოვამზადე რამდენიმე REG ფაილი ამ შემთხვევისთვის. დააწკაპუნეთ აქ მათი გადმოსაწერად.
Ფაილი Remove_Run_as_different_user_from_context_menu.reg დამალავს მენიუს ელემენტს. სხვა ფაილი, Add_Run_as_different_user_from_context_menu.reg, აღადგენს ბრძანებას მარჯვენა დაწკაპუნებით მენიუში.
Ის არის!