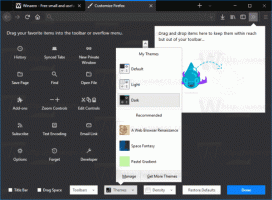როგორ ჩართოთ Recycle Bin მოსახსნელ დისკებზე
თქვენ შეგიძლიათ ჩართოთ Recycle Bin მოსახსნელი დრაივერებისთვის Windows-ზე, რათა გქონდეთ დამატებითი დაცვა ფაილების შემთხვევითი წაშლისგან. ნაგულისხმევად, Windows არ ქმნის Recycle Bin ზონას USB ჩხირებისთვის და სხვა მოსახსნელი მედიისთვის, მაგრამ თქვენ შეგიძლიათ მარტივად შეცვალოთ ეს.
Recycle Bin არის სპეციალური სისტემის საქაღალდე, რომლის წვდომა შეგიძლიათ Desktop ხატულაზე დაწკაპუნებით, თუ ეს ასეა არ არის დამალული. ეს არის ვირტუალური საქაღალდე, რომელიც წარმოადგენს რამდენიმე ფიზიკურ ფარულ საქაღალდეს თითოეულ შიდა დისკზე და დანაყოფზე. ფაილის ან საქაღალდის წაშლის შემდეგ, ის გადადის დისკის შესაბამის ფიზიკურ საქაღალდეში, რომელიც შეიცავს წაშლილ ელემენტს.
როდესაც ხსნით Recycle Bin საქაღალდეს, ის აჩვენებს ყველაფერს, რაც წაშალეთ ერთი ხედით. თქვენ შეგიძლიათ ხელახლა მოაწყოთ ჩანაწერები თარიღის, სახელის, ორიგინალური მდებარეობის და ა.შ. მაგრამ Recycle Bin-ის მთავარი მიზანია მოგაწოდოთ წაშლილი ფაილების სწრაფად აღდგენის შესაძლებლობა. ეს ხდება ოქრო, თუ შემთხვევით წაშალეთ რაიმე მნიშვნელოვანი დოკუმენტი ან საქაღალდე.
იმისათვის, რომ Recycle Bin ხელმისაწვდომი გახადოთ ყველა დისკისთვის, მათ შორის მოსახსნელი USB დისკებისთვის, თქვენ უნდა შეიტანოთ მცირე ცვლილება
ვინდოუსის რეესტრი. არსებობს გასაღები, რომელიც პასუხისმგებელია დისკების სიაზე, რომლებსაც უნდა ჰქონდეს დამალული სისტემის საქაღალდე "Recycle Bin".ჩართეთ Recycle Bin მოსახსნელი დისკებისთვის
მოსახსნელი დისკებისთვის Recycle Bin-ის გასააქტიურებლად, გააკეთეთ შემდეგი.
- დააჭირეთ Win + R კომბინაციას და ჩაწერეთ რეგედიტი გაშვების დიალოგურ ფანჯარაში.
- გახსენით შემდეგი გასაღები:
HKEY_CURRENT_USER\SOFTWARE\Microsoft\Windows\CurrentVersion\Policies\Explorer. - მარჯვენა პანელში დააწკაპუნეთ ცარიელ სივრცეზე მარჯვენა ღილაკით და აირჩიეთ ახალი > DWORD (32-ბიტიანი) მნიშვნელობა და დაასახელეთ ახალი მნიშვნელობა RecycleBinDrives.
- ბოლოს, ორჯერ დააწკაპუნეთ მასზე და დააყენეთ RecycleBinDrives აფასებს მონაცემებს ფფფფფფფ თექვსმეტობით.
- Რესტარტი Windows 11 ცვლილებების გამოსაყენებლად.
თქვენ დაასრულეთ!
ამიერიდან Windows შექმნის ფარული სისტემის საქაღალდეს $RECYCLE.BIN ფლეშ დრაივებზე თქვენ უკავშირდებით თქვენს მოწყობილობას.
ის ინახავს თქვენ მიერ წაშლილ ფაილებს ფლეშ დრაივიდან. გაითვალისწინეთ, რომ File Explorer-ში მისი სანახავად, თქვენ უნდა აჩვენოთ ორივე ფარული და სისტემით დაცული ფაილები.
მისი ფუნქციონირება არ იქნება განსხვავებული ჩვეულებრივი დისკებისგან. ის მიჰყვება თქვენს მიერ დაყენებულ პარამეტრებს Recycle Bin-ისთვის, მათ შორის დისკის ურნის მთლიანი ზომის ჩათვლით. თქვენ შეგიძლიათ აღადგინოთ ფაილები გადასამუშავებელი ურნადან ფლეშ დრაივზე File Explorer აპის გამოყენებით, ნაცნობი გზით.
თუ თქვენ გახსნით Recycle Bin-ის თვისებებს დესკტოპზე არსებული ხატის საშუალებით, შეგიძლიათ აირჩიოთ მისი მაქსიმალური ზომა ნებისმიერი დაკავშირებული ფლეშ დრაივისთვის.
საბოლოოდ, რომ გააუქმეთ ცვლილებაუბრალოდ ამოიღეთ RecycleBinDrives ზემოთ განხილული ღირებულება.
მომხმარებლებისთვის, რომლებიც არ არიან მოსახერხებელი რეესტრის რედაქტირებისთვის, მე მოვამზადე რეესტრის რამდენიმე ფაილი.
ჩამოტვირთეთ რეესტრის ფაილები
Დააკლიკე აქ ჩამოტვირთეთ ZIP არქივი ორი REG ფაილით და ამოიღეთ ისინი თქვენს მიერ არჩეულ ნებისმიერ საქაღალდეში.
ორჯერ დააწკაპუნეთ ჩართეთ Recycle Bin for Removable Drives.reg ფაილი ფლეშ დისკის ფუნქციონირების გასააქტიურებლად.
შესაბამისად, გამორთეთ Recycle Bin for Removable Drives.reg tweak აღადგენს ნაგულისხმევს და გააუქმებს ცვლილებას.
Ის არის.