როგორ დააინსტალიროთ Windows 11 ინტერნეტის გარეშე
ვნახოთ, როგორ დააინსტალიროთ Windows 11 ინტერნეტის გარეშე. Microsoft ახლა მოითხოვს აქტიურ ინტერნეტ კავშირს კომპიუტერის დასაყენებლად Windows 11 Home და Pro. ეს მოთხოვნა სავალდებულო გახდა build 22557-ის გამოშვებით.
რეკლამა
ეს შეუძლებელს ხდის ახალი კომპიუტერის დაყენებას ან Windows-ის ხელახლა ინსტალაციას ოფლაინ რეჟიმში ინტერნეტთან დაკავშირების გარეშე. საწყისი დაყენების დასრულების მცდელობა აქტიური ინტერნეტ კავშირის გარეშე დასრულდება შემდეგ შეტყობინებაში.
თქვენი მოწყობილობის დაყენების გასაგრძელებლად დაგჭირდებათ ინტერნეტ კავშირი. დაკავშირების შემდეგ მიიღებთ უახლეს ფუნქციებსა და უსაფრთხოების განახლებებს.
თუ ინტერნეტს გათიშავთ, დაინახავთ შემდეგ ეკრანს ღილაკით „განმეორება სცადეთ“.
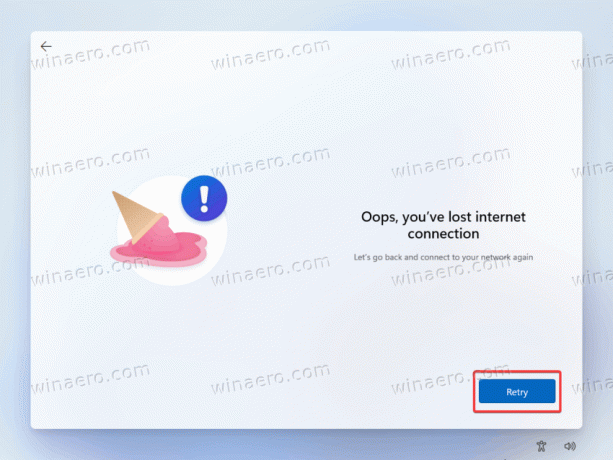
ხელახლა ცდის ღილაკზე დაჭერით მოგთხოვთ თქვენი მოწყობილობის ინტერნეტთან დაკავშირებას.
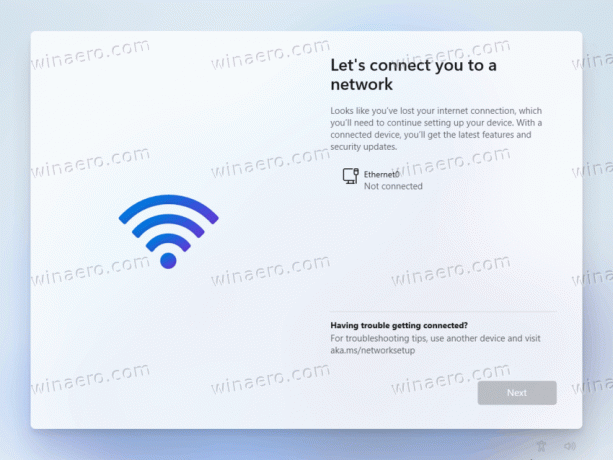
Windows 11 და 10-ის ადრინდელი ვერსიები საშუალებას იძლევა ოპერაციული სისტემის ოფლაინ დაყენება. სამწუხაროდ, ეს ასე აღარ არის.
ცვლილება საკმაოდ შემაშფოთებელია, იმის გათვალისწინებით, რომ ბევრი მომხმარებელი იყენებს ოფლაინ დაყენებას, მაგალითად, Windows-ის კონკრეტული დრაივერების ავტომატური ინსტალაციის ან Microsoft-ის ანგარიშით შესვლის თავიდან ასაცილებლად. როგორც უკვე მიხვდით, Windows 11 ახლაც მოითხოვს Microsoft-ის ანგარიშს საწყისი დაყენების დასასრულებლად.
ეს სტატია გაჩვენებთ, თუ როგორ უნდა დააყენოთ Windows 11 აქტიური ინტერნეტ კავშირის გარეშე და გვერდის ავლით შეზღუდვები. გაითვალისწინეთ, რომ ეს პოსტი ეხება მხოლოდ Windows 11 build 22557 და უფრო ახალს. Windows 11 22000 (პირველი გამოშვება) საშუალებას გაძლევთ დააყენოთ Pro SKU ხაზგარეშე დამატებითი ნაბიჯების გარეშე.
დააინსტალირეთ Windows 11 ინტერნეტის გარეშე
- როგორც კი მოგეთხოვებათ ინტერნეტთან დაკავშირება საწყისი დაყენების დასასრულებლად, დააჭირეთ ცვლა + F10 გაშვება ბრძანების ხაზი.
- Შეიყვანეთ OOBE\BYPASSNRO ბრძანება და დააჭირეთ შედი.

- თქვენი კომპიუტერი გადაიტვირთება ბრძანების შესრულების შემდეგ. Windows 11 ისევ ჩაიტვირთება იმავე ფანჯარაში, რომელიც მოგთხოვთ ინტერნეტთან დაკავშირებას. ამჯერად ნახავთ ღილაკს, რომელიც საშუალებას გაძლევთ გადალახოთ შეზღუდვა.
- დააწკაპუნეთ "ინტერნეტი არ მაქვს" ბმული.

- ბოლოს დააწკაპუნეთ "განაგრძეთ შეზღუდული დაყენებით."
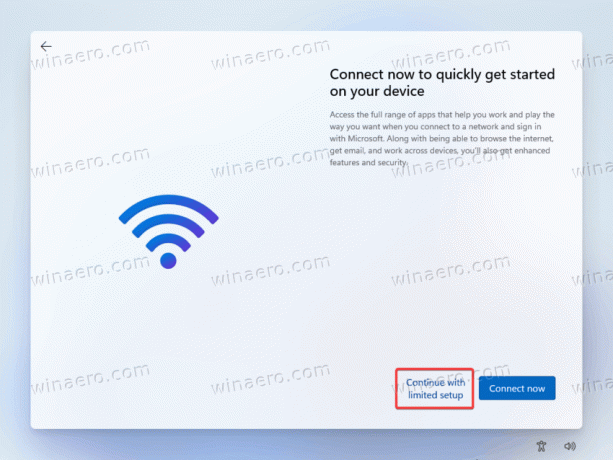
- მიჰყევით ეკრანზე მითითებებს Windows 11-ის დასაყენებლად აქტიური ინტერნეტ კავშირის გარეშე.
Სულ ესაა.
და ბოლოს, გვსურს აღვნიშნოთ, რომ Microsoft-მა შეიძლება ნებისმიერ დროს წაშალოს ეს გამოსავალი. ის ოფიციალურად არ იყო გამოცხადებული და არ არის ოფიციალურად მხარდაჭერილი. როგორც ჩანს, ეს არის დროებითი გადაწყვეტა, რომელსაც მაიკროსოფტი იყენებს წინასწარ გამოშვებაში, ასე რომ, ის შესაძლოა Windows 11-ის სტაბილურ ვერსიაზე მოვიდეს ან არ იყოს ამ წლის ბოლოს.

