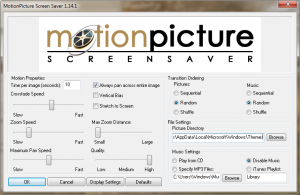როგორ ამოიღოთ პრინტერის დრაივერი სრულად Windows 11-ში
ეს სტატია დაგეხმარებათ გაიგოთ, თუ როგორ ამოიღოთ პრინტერის დრაივერი Windows 11-ში. თანამედროვე კომპიუტერები Windows 11 და 10 ბორტზე არის სტაბილური და საიმედო მოწყობილობები, რომლებიც ასრულებენ სამუშაოს მილიარდზე მეტ ადამიანს მთელს მსოფლიოში. ეს არ არის ის, რისი თქმაც შეგიძლიათ პრინტერებზე.
რეკლამა
რატომღაც ეს მოწყობილობები რჩება თავის ტკივილის მუდმივ წყაროდ მრავალი მომხმარებლისთვის. გაფუჭებული პრინტერის გამოსწორების სასოწარკვეთილი მცდელობისას მომხმარებელს შეიძლება მოუნდეს პრინტერის დრაივერის ამოღება.
სხვებს არ სურთ შეინახონ დრაივერები იმ პრინტერებისთვის, რომლებსაც ისინი აღარ იყენებენ. ეს ძირითადად ეხება მომხმარებლებს, რომლებსაც აქვთ კომპიუტერები პატარა დისკებით.
როგორიც არ უნდა იყოს თქვენი მსჯელობა, აი, როგორ წაშალოთ დრაივერი პრინტერისთვის.
სრულად წაშალეთ პრინტერის დრაივერი Windows 11-ში
Windows 11-ში პრინტერის დრაივერის მოსაშორებლად, გააკეთეთ შემდეგი.
- დაიწყეთ დაჭერით გაიმარჯვე + მე გაშვება პარამეტრები აპლიკაცია. თქვენ ასევე შეგიძლიათ დააწკაპუნოთ მარჯვენა ღილაკით დაწყება დააჭირეთ და აირჩიეთ პარამეტრები.

- გადადით Bluetooth და მოწყობილობები განყოფილება.
- დააწკაპუნეთ პრინტერები და სკანერები.

- აირჩიეთ პრინტერი, რომლის დრაივერიც გსურთ წაშალოთ Windows 11-ში.
- დააწკაპუნეთ ამოღება დააჭირეთ და აირჩიეთ დიახ. ამის შემდეგ, Windows წაშლის პრინტერს და ყველა დაკავშირებულ დრაივერს.

თქვენ დაასრულეთ.
შენიშვნა: შეიძლება დაგჭირდეთ წაშლილი დრაივერის ხელახლა ინსტალაცია შემდეგ ჯერზე, როცა წაშლილ პრინტერს დააკავშირებთ.
კლასიკური მართვის პანელის გამოყენებით
The კლასიკური მართვის პანელი Windows 11-ში პრინტერის დრაივერის ამოღების კიდევ ერთი გზაა. აი როგორ:
- Გააღე დაწყება მენიუ და აირჩიეთ ყველა აპლიკაცია.

- გადაახვიეთ აპების სიაში და გახსენით Windows Tools.

- გახსენით ბეჭდვის მენეჯმენტი წელს Windows Tools ფანჯარა.

- გააფართოვეთ მორგებული ფილტრები ვარიანტი და დააწკაპუნეთ ყველა მძღოლი.
- დააწკაპუნეთ მარჯვენა ღილაკით დრაივერზე, რომლის დეინსტალაციაც გსურთ ფანჯრის ცენტრში.
- დააწკაპუნეთ დრაივერის პაკეტის წაშლა და დაადასტურეთ მოქმედება.

Შესრულებულია!
რჩევა: შეგიძლიათ პირდაპირ გახსნათ ბეჭდვის მენეჯმენტი Snap-in გამოყენებით გაიმარჯვე + რ მალსახმობების ღილაკები და printmanagement.msc ბრძანება Run დიალოგში. თქვენ შეგიძლიათ იპოვოთ მეტი ასეთი ბრძანებები აქ.
და ასე წაშალეთ პრინტერის დრაივერი Windows 11-ში. ასევე აღსანიშნავია, რომ სჯობს გადატვირთოთ კომპიუტერი ახლახან წაშლილი დრაივერის ხელახლა ინსტალაციამდე.