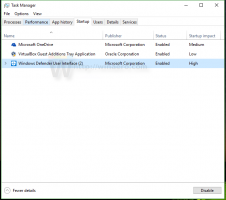როგორ ჩართოთ Screenshot Tool Google Chrome-ში
შეგიძლიათ ჩართოთ Screenshot ინსტრუმენტი Google Chrome-ში. ის გამოჩნდება "გაზიარების" მენიუში მისამართის ზოლში. ინსტრუმენტი საშუალებას გაძლევთ გადაიღოთ მომხმარებლის მიერ განსაზღვრული არეალი ღია ვებსაიტზე მიმდინარე ჩანართში.
რეკლამა
Screenshot ინსტრუმენტი Chrome-ში არის ის, რაც უკვე ნაცნობი უნდა იყოს Edge-ის მომხმარებლებისთვის. ეს უკანასკნელი მოიცავს "Web Capture", ასევე ჩაშენებულ ეკრანის შოტერს. თუმცა, Chrome-ში ინსტრუმენტი დამალულია და არ არის ხელმისაწვდომი ნაგულისხმევად ამ ჩაწერის მომენტისთვის.
მახასიათებლის თვალსაზრისით, ის ძალიან საბაზისოა, რადგან ეს არის მიმდინარე სამუშაო. ის მხოლოდ დასაჭერი ტერიტორიის არჩევის საშუალებას იძლევა. ის პირდაპირ დააყენებს ბუფერში გაფრთხილების ან შეტყობინების გარეშე. ასევე, შეგიძლიათ შეინახოთ გადაღება PNG გამოსახულების სახით. ასევე არის ძირითადი რედაქტორი/ანოტატორი, მაგრამ ამჟამად ეს არის UI მაკაპი, რომელიც არაფერს აკეთებს.
თუ თქვენ გადაწყვიტეთ სცადოთ, აი, როგორ დაამატოთ ის "გაზიარების" გვერდის მენიუში.
ჩართეთ Chrome Screenshot Tool
Google Chrome-ში Screenshot Tool-ის ჩასართავად, გააკეთეთ შემდეგი.
- გახსენით ახალი ჩანართი Google Chrome-ში.
- ჩაწერეთ ან დააკოპირეთ-პასტი
chrome://flags/#sharing-desktop-screenshotsმისამართების ზოლში. - ახლა არჩეულია "ჩართულია" ჩამოსაშლელი მენიუდან მარჯვნივ დესკტოპის ეკრანის ანაბეჭდები ვარიანტი.

- ხელახლა გაუშვით Chrome ბრაუზერი პარამეტრების სიის ქვემოთ ღილაკის გამოყენებით.
თქვენ დაასრულეთ. თქვენ წარმატებით ჩართოთ Screenshots ფუნქცია. აი, როგორ შეგიძლიათ გამოიყენოთ იგი.
Screenshot ინსტრუმენტის გამოყენებით
გახსენით ნებისმიერი ვებგვერდი ჩანართში. ახლა დააჭირეთ ღილაკს "გაზიარება", რომელიც გამოჩნდება მისამართის ზოლში URL-ის გვერდით. იხილეთ ეკრანის სურათი ქვემოთ.

მენიუში ნახავთ ახალ ჩანაწერს "Screenshot". მასზე დაჭერით დაიწყება არეალის შერჩევის ინსტრუმენტი. გვერდის არეალის არჩევის შემდეგ, ის მყისიერად დაკოპირდება ბუფერში და შემდეგ გამოჩნდება, როგორც გადახედვის ესკიზი Chrome ფანჯრის ზედა მარჯვენა კუთხეში.

იქ თქვენ ასევე ნახავთ "ჩამოტვირთვა" ღილაკი, რომელიც ინახავს თქვენს ეკრანის სურათს PNG სურათად.
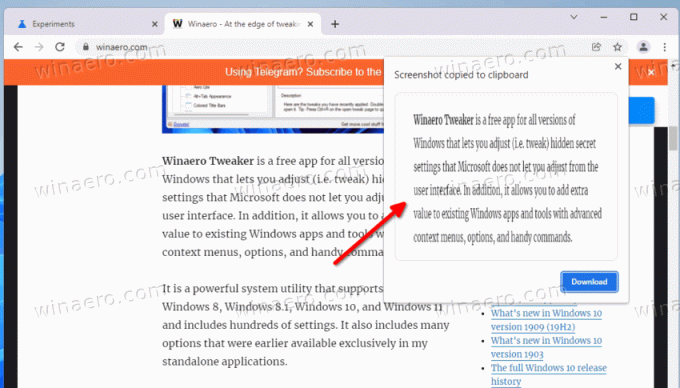
გაითვალისწინეთ, რომ Google Chrome-ში Screenshot Tool არის დამუშავებული, ამიტომ ის შეიძლება შეიცვალოს დროთა განმავლობაში და მიიღოს დამატებითი ფუნქციები. საბოლოოდ ის გახდება ხელმისაწვდომი ნაგულისხმევად, ასე რომ თქვენ არ დაგჭირდებათ მისი ჩართვა დროშით.
ეკრანის ანაბეჭდის ინსტრუმენტი არ არის ერთადერთი ფუნქცია, რომელზეც Google მუშაობს. არის ახალი ჩამოტვირთვის მაჩვენებელი რომელიც მალე მოხვდება ბრაუზერის სტაბილურ ფილიალში.