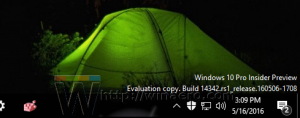დაგეგმეთ სკანირება Windows Defender-ში Windows 10-ში
Windows Defender არის ჩაშენებული უსაფრთხოების გადაწყვეტა Windows 10-ში. ის უზრუნველყოფს ძირითად დაცვას საფრთხეებისგან. Windows-ის ადრინდელი ვერსიები, როგორიცაა Windows 8.1, Windows 8, Windows 7 და Vista, ასევე ჰქონდათ, მაგრამ ადრე ნაკლებად ეფექტური იყო, რადგან ის მხოლოდ სკანირებდა ჯაშუშურ პროგრამებს და რეკლამას. Windows 8-სა და Windows 10-ში Defender დაფუძნებულია Microsoft Security Essentials აპზე, რომელიც გთავაზობთ უკეთეს დაცვას ყველა სახის მავნე პროგრამისგან სრული დაცვის დამატებით. დღეს ჩვენ ვნახავთ, თუ როგორ დავგეგმოთ სკანირება Windows Defender Antivirus-ში Windows 10-ში.
რეკლამა
Windows 10-ის სასიცოცხლო ციკლის განმავლობაში, Microsoft-მა გააუმჯობესა Defender მრავალი თვალსაზრისით და გააუმჯობესა იგი მრავალი ფუნქციით, როგორიცაა გაფართოებული საფრთხეებისგან დაცვა, ქსელური დისკის სკანირება, შეზღუდული პერიოდული სკანირება, ოფლაინ სკანირება, უსაფრთხოების ცენტრის დაფა და ექსპლოიტის დაცვა (ადრე შემოთავაზებული იყო EMET-ის მიერ).
არ აგერიოთ Windows Defender-სა და მასთან დაკავშირებულ მომხმარებლის ინტერფეისებს შორის, როგორიცაა Windows Defender უსაფრთხოების ცენტრი. Windows Defender რჩება ჩაშენებულ ანტივირუსულ პროგრამად, რომელიც უზრუნველყოფს რეალურ დროში დაცვას საფრთხეებისგან მავნე პროგრამების განსაზღვრის ფაილებზე/ხელმოწერებზე დაყრდნობით.
ვინაიდან Windows Defender უსაფრთხოების ცენტრის აპი მხოლოდ დაფაა, რომელიც საშუალებას გაძლევთ თვალყური ადევნოთ Windows უსაფრთხოების რამდენიმე სხვა ტექნოლოგიის დაცვის მდგომარეობას. ის შეიძლება გამოყენებულ იქნას უსაფრთხოების სხვადასხვა ვარიანტების კონფიგურაციისთვის, როგორიცაა Ჭკვიანი ეკრანი. დამცველის უსაფრთხოების ცენტრი არის ის, რაც ახლა იხსნება როდესაც დააწკაპუნებთ მის ხატულაზე სისტემის უჯრაში.
Windows Defender-ში ახალი სკანირების დაგეგმვა Windows 10-ში, გააკეთეთ შემდეგი.
- Start მენიუში გადადით ადმინისტრაციული ინსტრუმენტები - დავალების განრიგი.

- Task Scheduler-ში გადადით ბიბლიოთეკაში - Microsoft - Windows - Windows Defender.
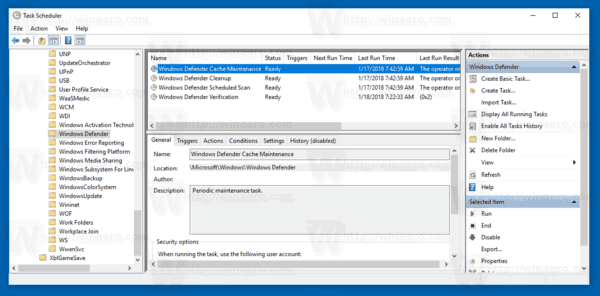
- ორჯერ დააწკაპუნეთ დავალებაზე სახელწოდებით "Windows Defender Scheduled Scan".
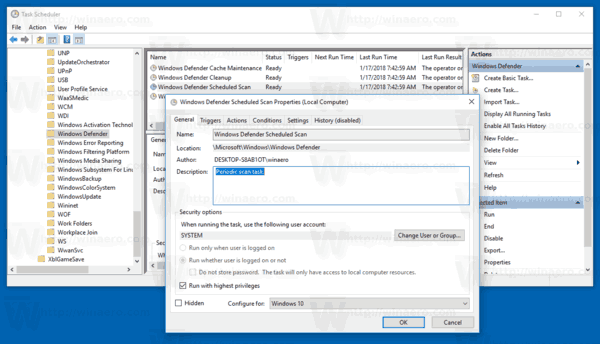
- Triggers ჩანართზე და დააწკაპუნეთ/შეეხეთ ღილაკს ახალი.
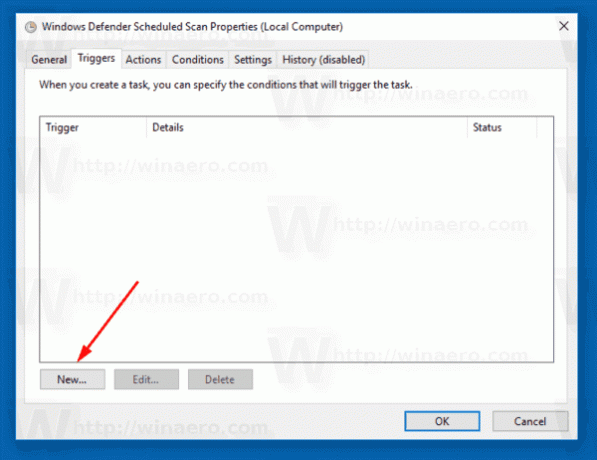
- მიუთითეთ ტიპი "განრიგზე" და დააყენეთ სასურველი დროის ინტერვალები.

- დააწკაპუნეთ OK ყველა ღია ფანჯარაში და დასრულებულია.
ალტერნატიულად, შეგიძლიათ შექმნათ საბაჟო დაგეგმილი დავალება მორგებული გრაფიკით.
გამოიყენეთ ერთ-ერთი შემდეგი ბრძანება:
"C:\Program Files\Windows Defender\MpCmdRun.exe" /ScanType 2
ეს დაიწყებს Windows Defender-ს კონსოლის რეჟიმში.
სკანირების დროს GUI-ს სანახავად გამოიყენეთ ბრძანება:
"C:\Program Files\Windows Defender\MSASCui.exe" -FullScan
დეტალებისთვის იხილეთ შემდეგი სტატია:
შექმენით მალსახმობი Windows Defender სრული სკანირებისთვის Windows 10-ში
Ის არის.