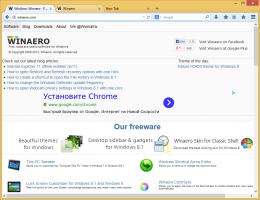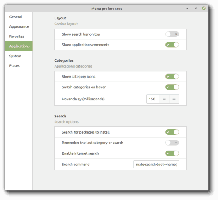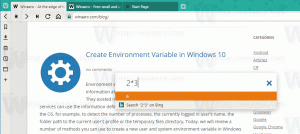წაშალეთ და წაშალეთ Cortana Windows 10 ვერსია 2004
როგორ წაშალოთ და წაშალოთ Cortana Windows 10 ვერსია 2004
Microsoft-მა დაამატა ციფრული ასისტენტი Windows 10-ში, სახელწოდებით Cortana, რომელსაც შეუძლია ამოიცნოს თქვენი ხმა და გააკეთოს თქვენთვის ისეთი რამ, როგორიცაა ინფორმაციის მიწოდება ან ზოგიერთი დავალების ავტომატიზაცია. Windows 10 2004 წლის ვერსიით, Microsoft გამოუშვებს Cortana-ს ახალ ვერსიას, რომელსაც აქვს მრავალი ახალი ფუნქცია და შეიძლება განახლდეს Store-დან.
რეკლამა
Cortana არის ვირტუალური ასისტენტი Windows 10-თან ერთად. Cortana გამოჩნდება როგორც საძიებო ველი ან ხატულა დავალების პანელზე და გააჩნია მჭიდრო ინტეგრაცია Windows 10-ში Search ფუნქციასთან. Cortana-ში თქვენი Microsoft-ის ანგარიშით შესვლა საშუალებას აძლევს მას თვალყური ადევნოს თქვენს ინტერესებს, შეინახოს თქვენი საყვარელი ადგილები მის ნოუთბუქში, შეაგროვეთ შეტყობინებები სხვა მოწყობილობებიდან და დაასინქრონეთ თქვენი მონაცემები ყველა თქვენს მოწყობილობას შორის Cortana-სთან ჩართულია.

ყველა მომხმარებელი არ მიიჩნევს Cortana-ს სასარგებლოდ. ბევრი მომხმარებელი ეძებს მის წაშლის გზას, მაგრამ Microsoft-მა მაინც არ უზრუნველყო Cortana-ს დეინსტალაციის შესაძლებლობა Windows 10-ში. საბედნიეროდ, ეს მარტივი ამოცანაა, რომელიც შეიძლება გაკეთდეს PowerShell-ის დახმარებით.
იმისათვის, რომ წაშალოთ და წაშალოთ Cortana Windows 10 ვერსია 2004,
- გახსენით PowerShell.
- ჩაწერეთ ან დააკოპირეთ შემდეგი ბრძანება:
Get-AppxPackage *Microsoft.549981C3F5F10* | Remove-AppxPackage.
- ეს წაშლის Cortana-ს თქვენი მიმდინარე მომხმარებლის ანგარიშისთვის.

- დასრულების შემდეგ, შეგიძლიათ დახუროთ PowerShell.
ალტერნატიულად, შეგიძლიათ წაშალოთ Cortana ყველა მომხმარებლისთვის Windows 10-ში.
წაშალეთ და წაშალეთ Cortana ყველა მომხმარებლისთვის,
- გახსენით PowerShell როგორც ადმინისტრატორი.
- ჩაწერეთ ან დააკოპირეთ შემდეგი ბრძანება:
Get-appxpackage -allusers *Microsoft.549981C3F5F10* | Remove-AppxPackage. - ეს წაშლის Cortana-ს ყველა მომხმარებლისთვის.
- დასრულების შემდეგ, შეგიძლიათ დახუროთ PowerShell.
და ბოლოს, თუ გადაიფიქრეთ და ახლა გსურთ მისი ხელახლა ინსტალაცია, ეს ასევე შესაძლებელია. თქვენ შეგიძლიათ დააინსტალიროთ Cortana Microsoft Store-იდან.
დააინსტალირეთ Cortana ამჟამინდელი მომხმარებლისთვის
- გახსენით Cortana გვერდი Microsoft Store-ში
- მაღაზიაში დააწკაპუნეთ ლურჯზე მიიღეთ ღილაკი მარჯვნივ.
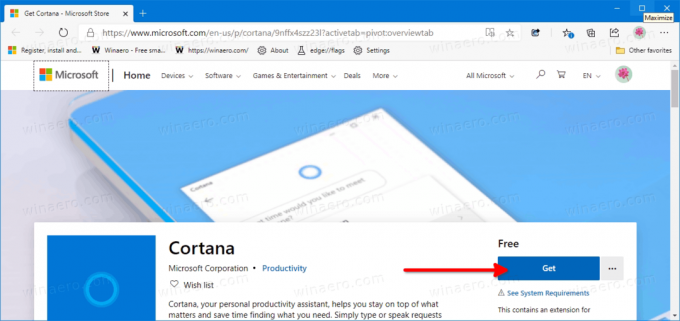
- მოთხოვნისას გახსენით მაღაზიის აპი.
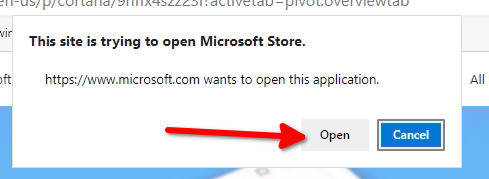
- მაღაზიის აპლიკაციაში დააჭირეთ ღილაკს ინსტალაცია.
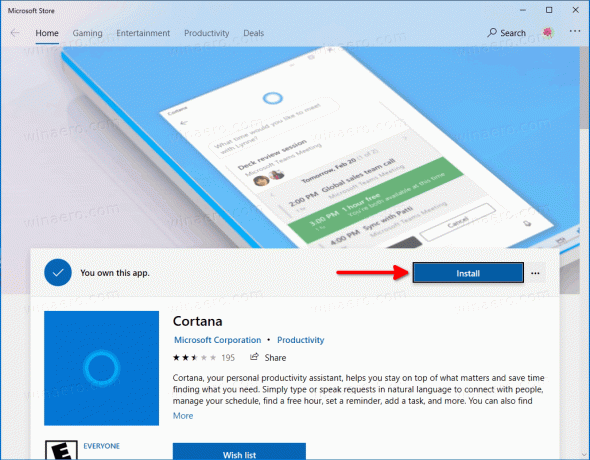
- დაელოდეთ სანამ Windows 10 დაასრულებს Cortana-ს ინსტალაციას თქვენი მომხმარებლის ანგარიშისთვის.
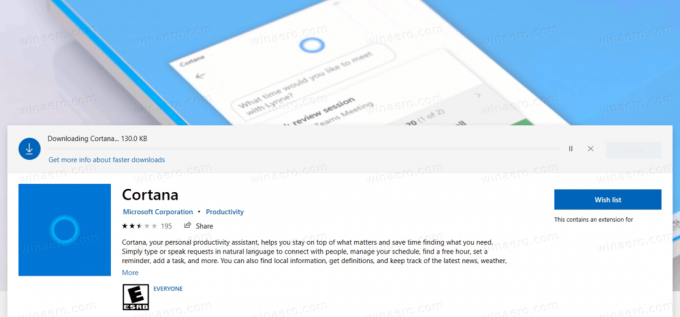
- ახლა თქვენ შეგიძლიათ გაუშვათ Cortana Start მენიუდან.
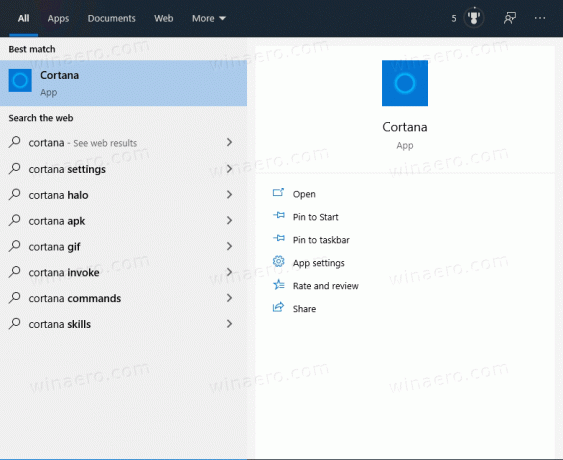
შენიშვნა: თუ ბმული შესახებ ვერ ხერხდება, ან ვერ ხედავთ ღილაკს Get/Install, შეეცადეთ გამოიყენოთ შემდეგი ალტერნატიული ბმული:
Cortana მაღაზიაში
ზემოთ მოცემული ბმული გახსნის მაღაზიის აპს.
Windows 10-ის ძველი ვერსიის გაშვება? შეამოწმეთ ეს პოსტი: როგორ წაშალოთ და წაშალოთ Cortana Windows 10-ში
Ის არის!